In this guide, you’ll learn how to check organic traffic in Google Analytics.
This step-by-step tutorial will show you how to see organic search traffic in Google Analytics 4 (GA4) and Universal Analytics (UA) so you can get the results you need to measure SEO campaigns for both versions of GA.
As you’ll discover below, there are a lot of important insights you can gain from your audience when you understand how to analyze the traffic for your website. So consider this your ultimate guide for how to check organic search traffic in Google Analytics.
What Is Organic Traffic In Google Analytics?
Organic search traffic in Google Analytics is traffic that arrives at your website through a search engine like Google, Yahoo, or Bing instead of through other referring channels such as paid advertising, social media, direct traffic, email, or another site that links to your website.
(If you need a refresher about what organic search traffic is, check out this related page: Organic traffic meaning.)
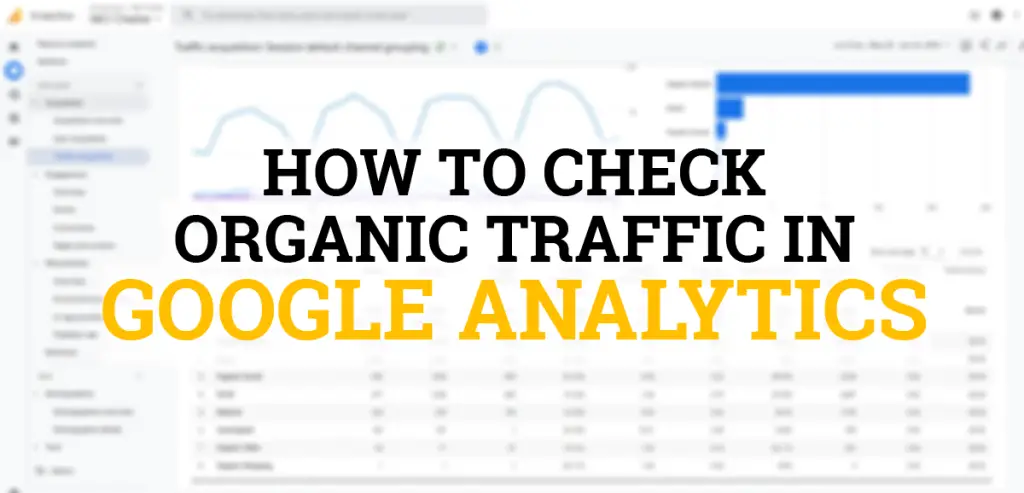
How to Check Organic Traffic In Google Analytics
1. Log Into Google Analytics
The first step for how to check organic traffic in Google Analytics is to log into the dashboard. Go to https://analytics.google.com and then select the correct website property and Google Analytics version (Universal or GA4) that you want to view the organic search traffic.
2. Go to Traffic Acquisition Overview
After you’re logged into Google Analytics, the next step to see organic traffic in Google Analytics is to view the Acquisition Overview page to see your website’s overall data.
Instructions for both Google Universal Analytics (UA) and Google Analytics 4 (GA4) are below.
For Google Universal Analytics (UA):
- Go to Reports > Acquisition > Overview
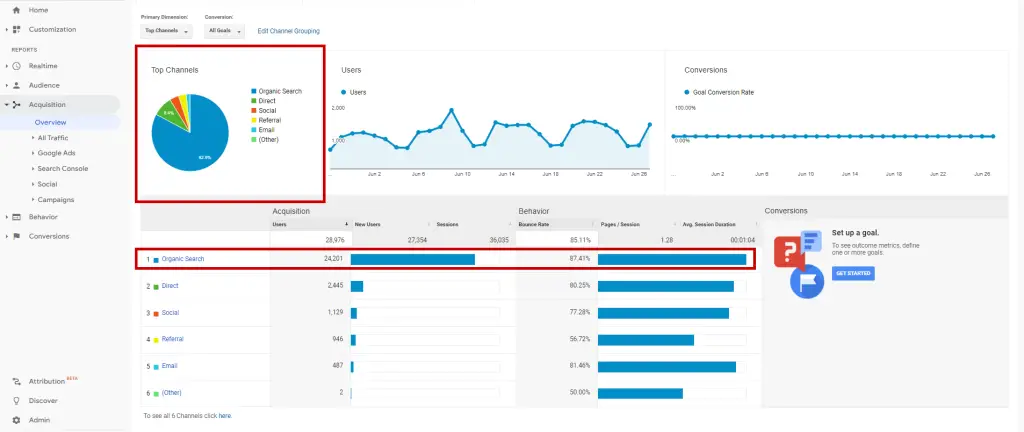
In Google Universal Analytics, you can see organic search traffic in two places on the Acquisition Overview report: in the pie graph under Top Channels and as data in the Acquisition Table.
For Google Analytics 4 (GA4):
- Go to Reports > Acquisition > Traffic Acquisition
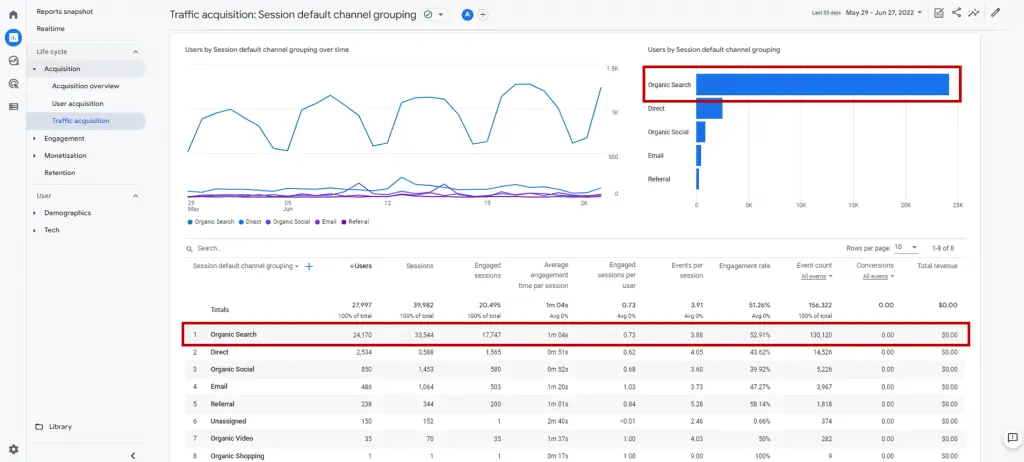
In Google Analytics 4, you can see organic search traffic in two places on the Traffic Acquisition report: in the bar graph under Users By Session Default Channel Grouping and as data in the Acquisition Table.
3. Check the Organic Search Traffic Source
The previous step showed you how to find the total organic traffic in Google Analytics for your website. This step will guide you in checking the organic search traffic from each search engine, such as Google, Yahoo, and Bing. That way, you know which search engine is sending the most traffic to your site.
For Google Universal Analytics (UA):
- Go to Reports > Acquisition > All Traffic > Source/Medium
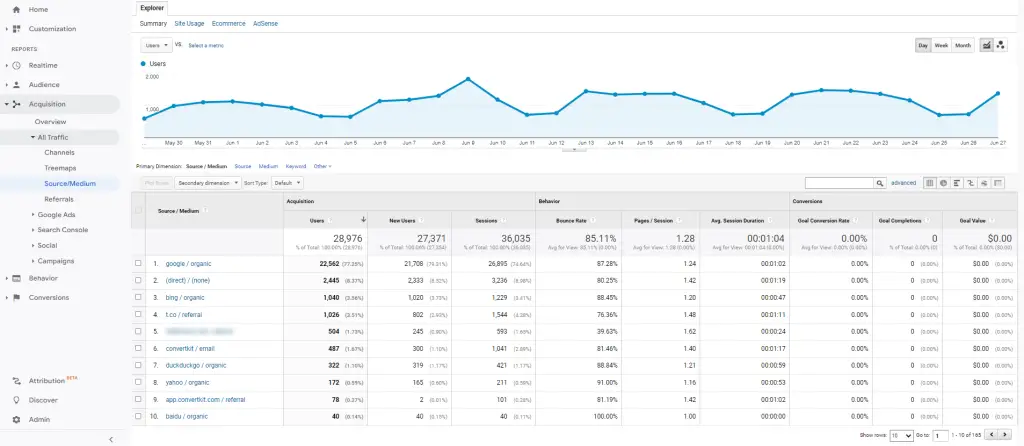
For Google Analytics 4 (GA4):
- Go to Reports > Acquisition > Traffic Acquisition
- Click on the Session Default Channel Grouping dropdown menu.
- Select “Source”.
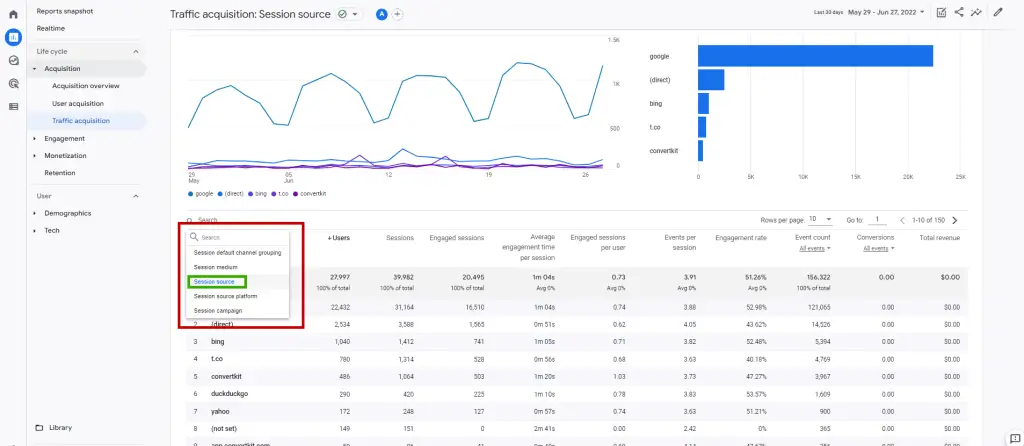
4. Select a Single Search Engine
If you want to find organic search traffic in Google Analytics for a single search engine and filter out the rest from the data table, then you can follow these additional steps.
For Google Universal Analytics (UA):
- Type the name of the search engine into the search field next to the word “Advanced” above the data table to narrow down the list.
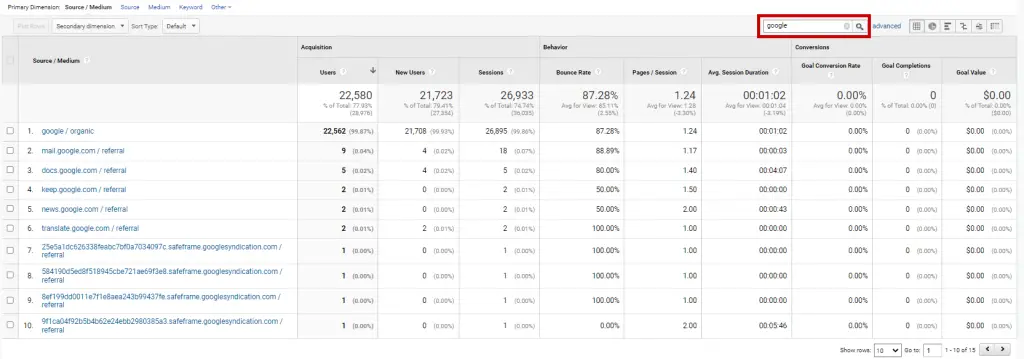
For Google Analytics 4 (GA4):
- Type the name of the search engine into the search field above the “Session source” dropdown menu above the data table to narrow down the list.
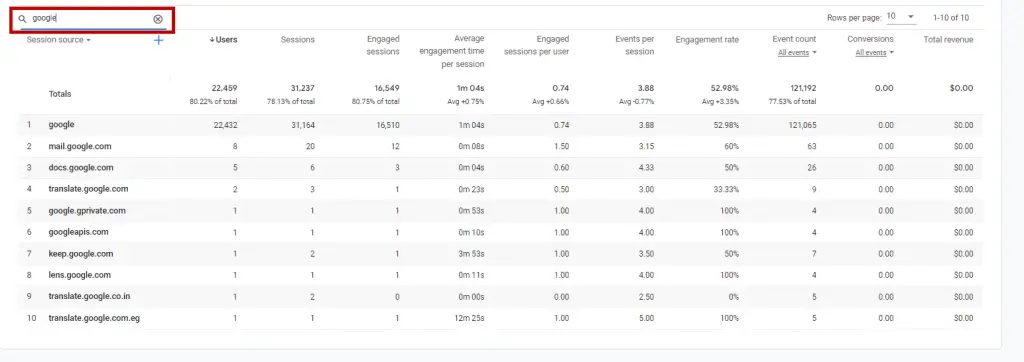
5. Choose a Landing Page to Track In GA
You can drill down to check organic search traffic in GA for specific landing pages by filtering the Acquisition Table even more. To do this, just follow these simple steps below after you’ve completed step 4 above.
For Google Universal Analytics (UA):
- Click on the “Secondary Dimension” dropdown menu.
- Choose “Landing Page” under “Commonly Used”.
You’ll now see a list of your website’s landing pages along with the traffic data for the specific search engine you chose in the previous step. If you want to filter the organic traffic for another search engine (e.g., Yahoo, Bing, or DuckDuckGo), just replace the text in the search field next to the “Advanced” link above the data table.
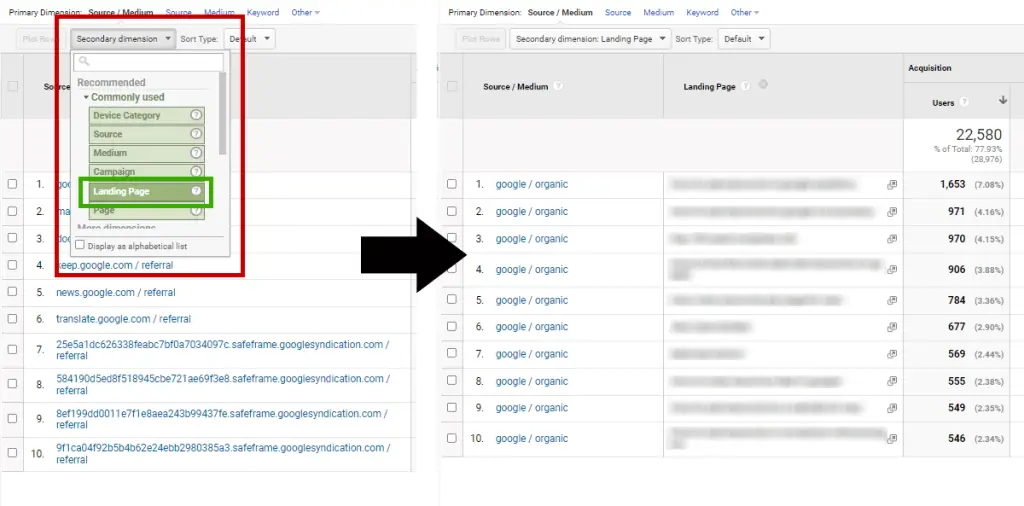
For Google Analytics 4 (GA4):
- Click on the + sign next to “Session source”.
- Go to “Page/Screen”.
- Select “Landing Page”.
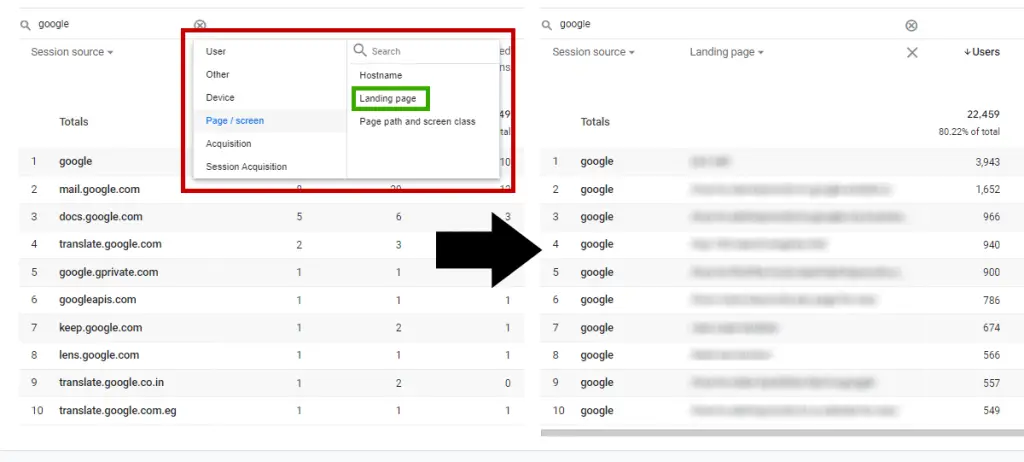
The data table in GA4 will now list the landing pages along with the traffic data for your chosen search engine. You can change the search engine filter to show data for Yahoo, Bing, or DuckDuckGo, for example, by replacing the text in the search field above the “Session source” dropdown menu above the data table.
6. Check Important Traffic Metrics
As mentioned in this other tutorial on how to track website traffic using Google Analytics, both Universal GA and GA4 provide important traffic metrics you can check for your website as a whole and individual landing pages.
You can use the following metrics in the GA data table to find, measure, and analyze your digital marketing strategies for acquiring organic search traffic with SEO.
Google Universal Analytics (UA) Traffic Metrics:
- Users
- New Users
- Sessions
- Number of Sessions Per User
- Pageviews
- Pages / Session
- Average Session Duration
- Bounce Rate
- Goal Conversion Rate
- Goal Completions
- Goal Values
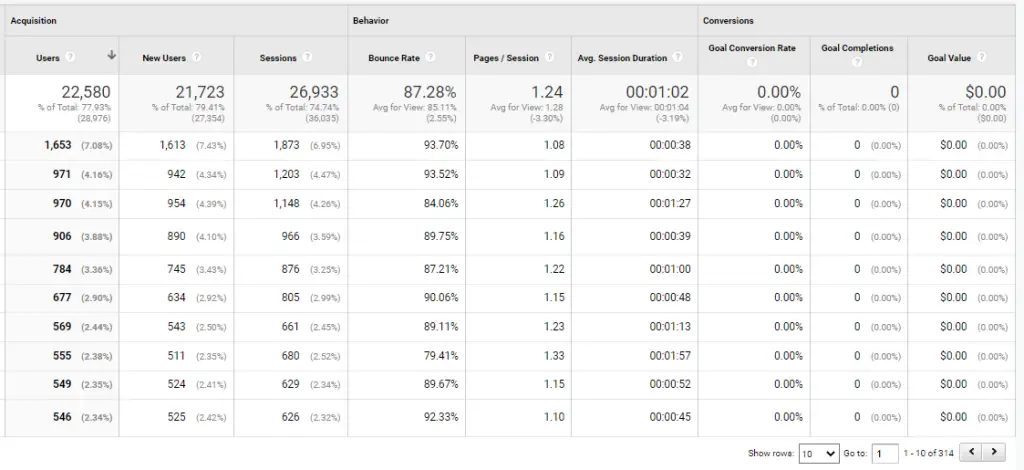
For Google Analytics 4 (GA4) Traffic Metrics:
- Users
- Sessions
- Engaged Sessions
- Average Engagement Time Per Session
- Engaged Sessions Per User
- Events Per Session
- Engagement Rate
- Event Count
- Conversions
- Total Revenue
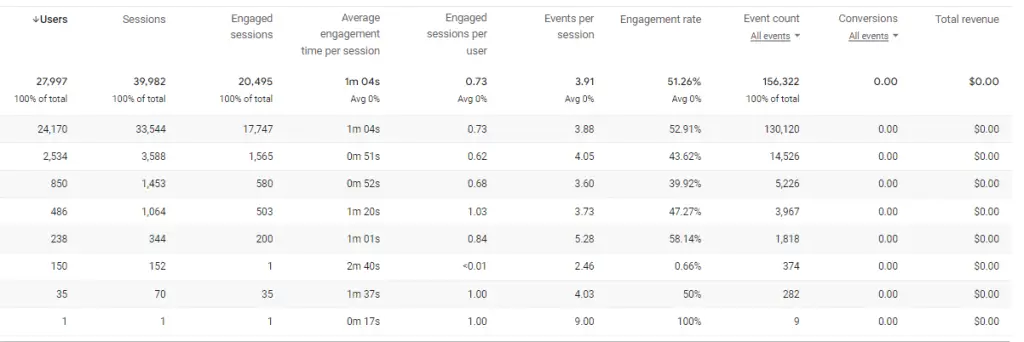
7. Change the Google Analytics Data Range
If you want to how to check organic traffic in Google Analytics for a specific date range, then this step can help. You easily change the timeframe for seeing search traffic data in GA by clicking on the date picker tool in the top right-hand corner of the screen.
The date range options you can choose will depend on the version of Google Analytics installed for your website. Here’s a list of those choices:
- Today
- Yesterday
- Last Week
- Last Month
- Last 7 Days
- Last 30 Days
- Last 90 Days (GA4 Only)
- Last 12 Months (GA4 Only)
- Last Calendar Year (GA4 Only)
- This Year (GA4 Only)
- Custom Date Range of Your Choosing
8. View Organic Search Keywords
Up until this point of the tutorial, you’ve been able to see the organic traffic for your website as a whole and individual landing pages. However, you may also want to find out what organic keywords are sending visitors to your website so you can assess your organic search engine optimization strategies.
You can check out this other guide on Google Analytics keywords to get this SEO data pulled into your dashboard. By default, SEO keywords are not showing in Universal GA or GA4, so that tutorial will teach you how to add organic search keywords to your account by linking it up with Google Search Console for tracking and analysis.
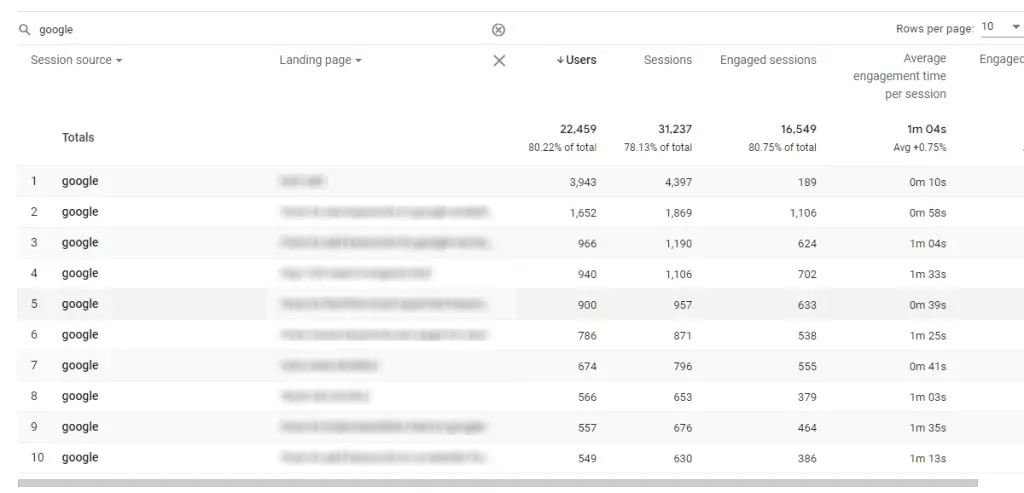
Now that you’re done with this tutorial, you may be interested in learning how to get certified in Google Analytics. If so, that linked guide will walk you through the certification process.
Check Organic Traffic In Google Analytics Summary
I hope you enjoyed this guide on how to check organic traffic in Google Analytics.
As you discovered, the steps required for finding organic search traffic in GA are quick and easy to do. And once you know how to see organic traffic in Google Analytics for both Universal and GA4 using the methods in this tutorial, you can measure how your digital marketing efforts are working for SEO.
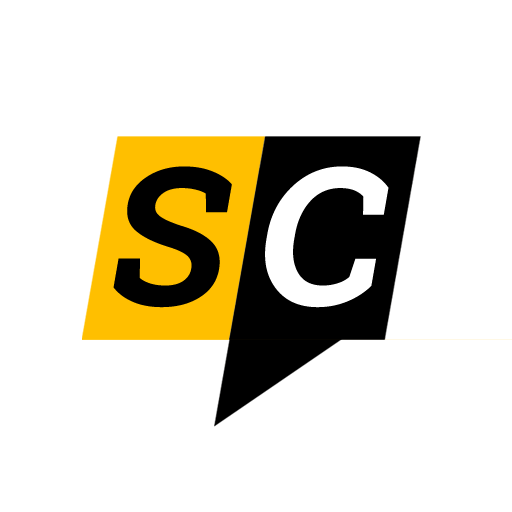
SEO Chatter is dedicated to teaching the fundamentals of search engine marketing to help marketers understand how to increase organic website traffic and improve search engine rankings.
