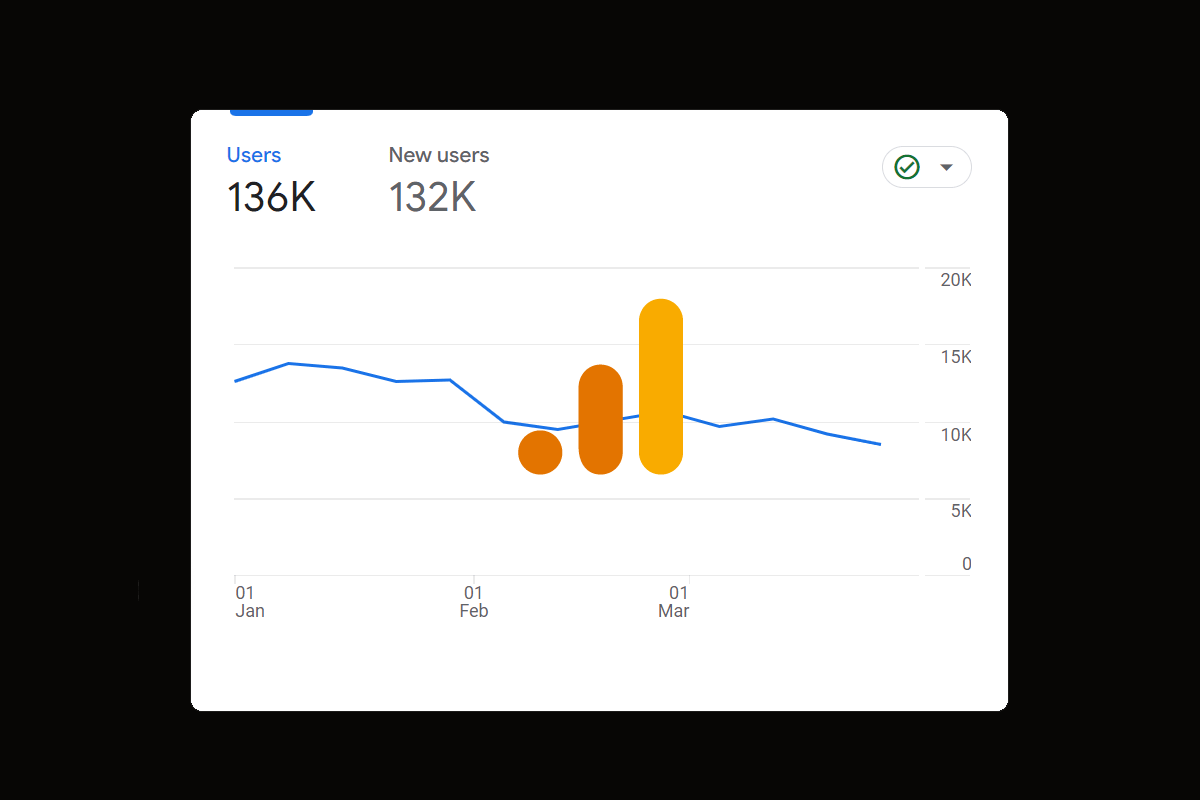In this guide, you’ll learn how to check website traffic on Google Analytics.
This step-by-step tutorial is divided into two parts to show you how to check website traffic in Google Analytics 4 (GA4) and Universal Analytics (UA) so you can get the reports you need for both versions of GA.
The first part of this guide will explain how to check website visitors in Google Analytics in a way that reveals an overview of how well your digital marketing strategies are working for SEO. You’ll learn the steps for how to track the various website acquisition channels, audience demographics, technology being used, and real-time data as a whole. The second part of this tutorial will teach you how to check page traffic on Google Analytics so you can analyze specific page URLs, traffic sources for that content, and other important tracking data on a page-by-page basis.
How to Check Website Traffic On Google Analytics
1. Log Into Google Analytics
The first step for how to check website traffic on Google Analytics is to log into the dashboard.
Go to https://analytics.google.com and then select the correct website property and Google Analytics version (Universal or GA4) that you want to view the website traffic.
2. Go to Website Acquisition Overview
After you’re logged into Google Analytics, the next step for how to check website traffic in Google Analytics is to get a quick overview of your website’s statistics.
Instructions for both Google Universal Analytics and Google Analytics 4 (GA4) are below.
For Google Universal Analytics:
- Go to Reports > Acquisition > Overview
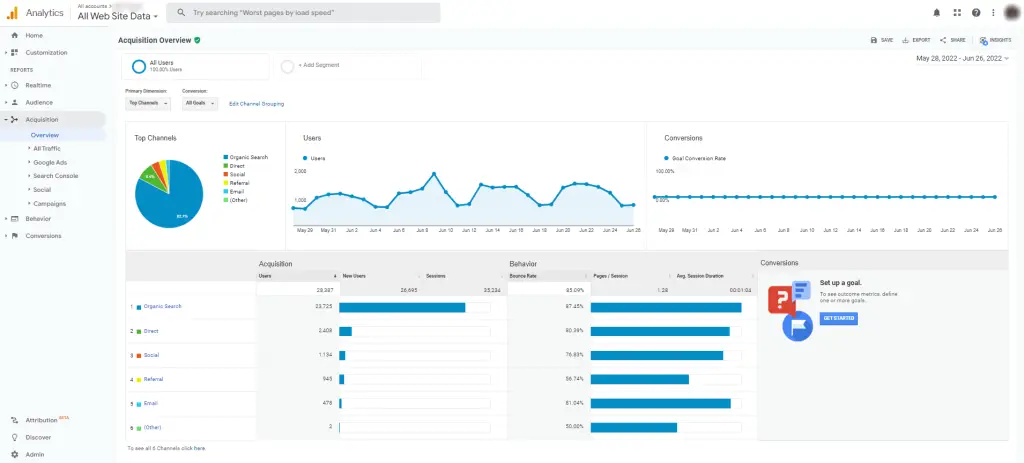
For Google Analytics 4 (GA4):
- Go to Reports > Acquisition > Acquisition Overview
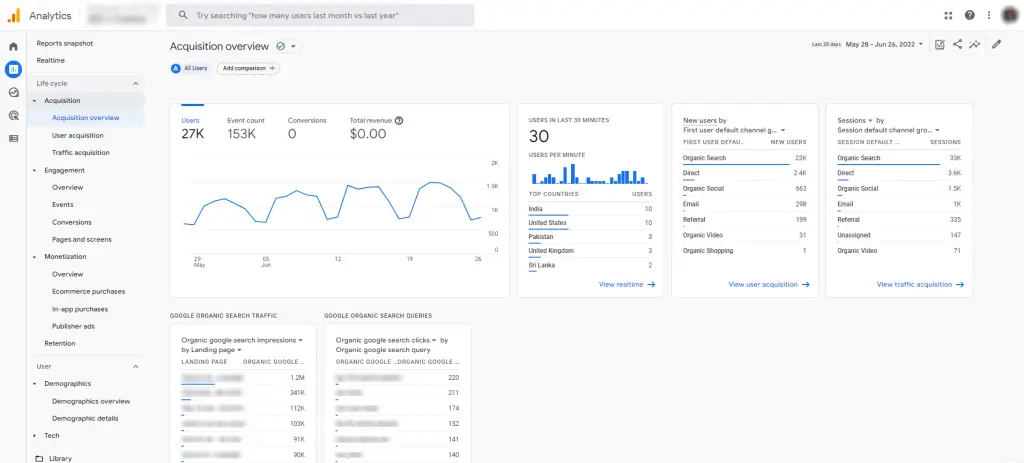
Note: If you want to see the specific keywords your website is ranking for on Google, you can visit this other guide on how to see keywords in Google Analytics that shows you how to connect your GA account with Google Search Console to automatically pull the keyword data in for each of your web pages.
Changing the Website Traffic Date Range
If you want to know how to track website traffic using Google Analytics for a specific period of time (i.e., date range), then you can do that in the GA dashboard. You can simply change the date range by clicking on the date picker in the top right-hand corner of the screen. The options for analyzing website traffic in GA include:
- Today
- Yesterday
- Last Week
- Last Month
- Last 7 Days
- Last 30 Days
- Last 90 Days (GA4 Only)
- Last 12 Months (GA4 Only)
- Last Calendar Year (GA4 Only)
- This Year (GA4 Only)
- Custom Date Range of Your Choosing
3. Check Website Traffic Acquisition Channels
The next step for how to check website visitors in Google Analytics is to view the traffic acquisition channels. This allows you to see which digital marketing channels are sending your website the most visitors, including:
- Organic Search
- Direct
- Social
- Referral
- Organic Video
- Organic Shopping
- Other or Unassigned
Below are the instructions for how to check each traffic acquisition channel in GA Universal and GA4.
For Google Universal Analytics:
- Go to Reports > Acquisition > All Traffic > Channels
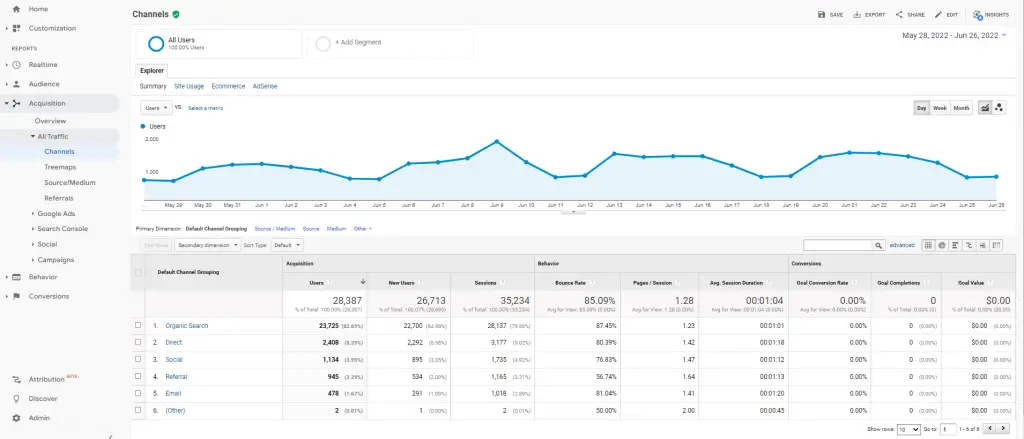
For Google Analytics 4 (GA4):
- Go to Reports > Acquisition > Traffic Acquisition
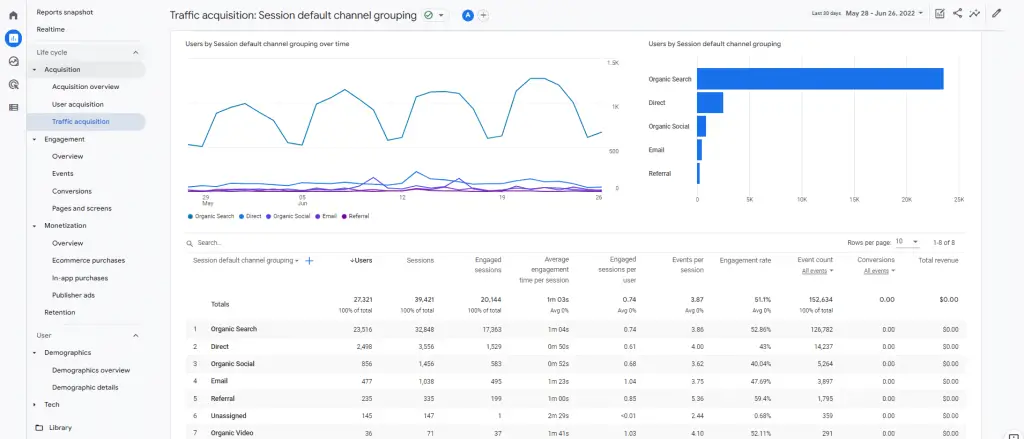
4. View Website Traffic on GA In Realtime
If you want to check your website traffic in realtime, Google Analytics provides that data for you. Just follow the steps below to get to this screen in the dashboard for your installed version of GA.
You can see the number of active users on the website within the last 5 to 30 minutes, top referrals, and traffic sources.
For Google Universal Analytics:
- Go to Reports > Realtime > Overview
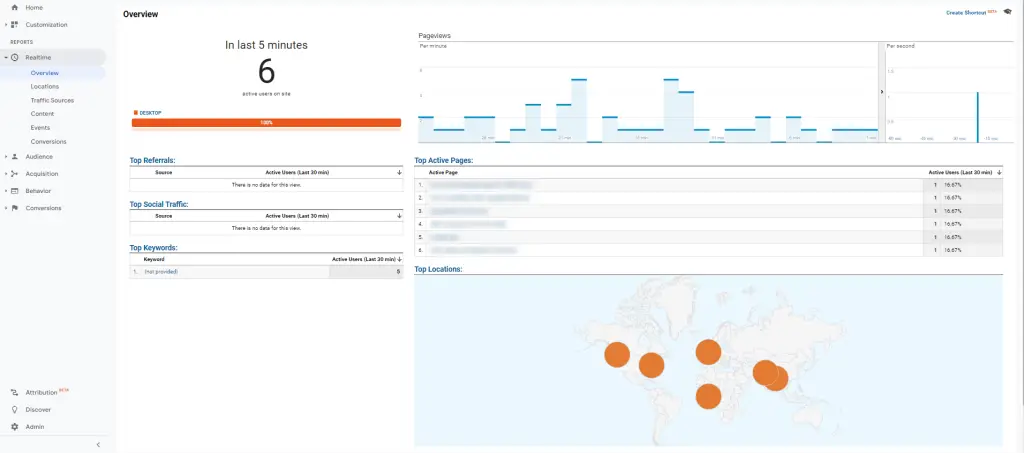
For Google Analytics 4 (GA4):
- Go to Reports > Realtime
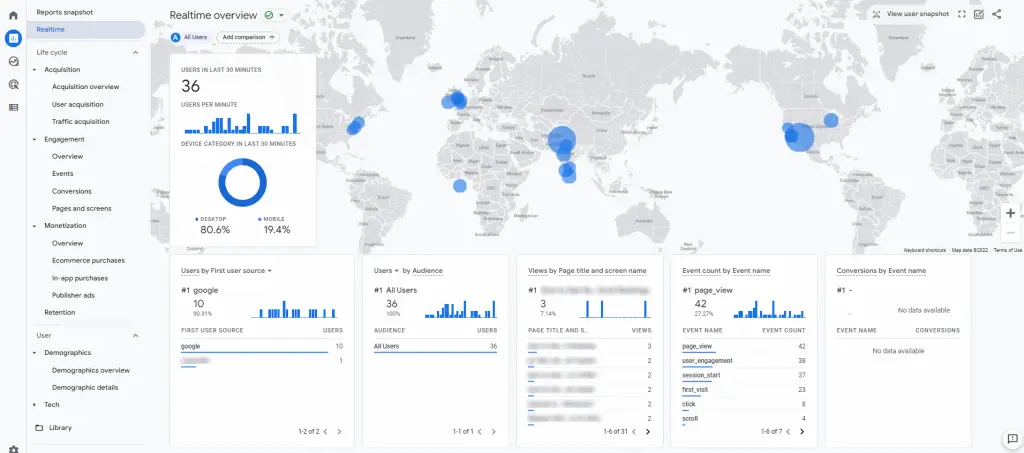
5. Check Website Audience Demographics
Perhaps you want to track the website traffic demographics of y our audience with Google Analytics. You can do that easily in GA by following the instructions below. Some key insights you can gather on the Audience Overview dashboards include:
- Language
- Country
- City
- Gender
For Google Universal Analytics:
- Go to Reports > Audience > Overview
On this Audience Overview screen of Google Universal Analytics, you also get a snapshot of other key metrics for your website, including:
- Users
- New Users
- Sessions
- Number of Sessions Per User
- Pageviews
- Pages / Session
- Average Session Duration
- Bounce Rate
- New vs Returning Users
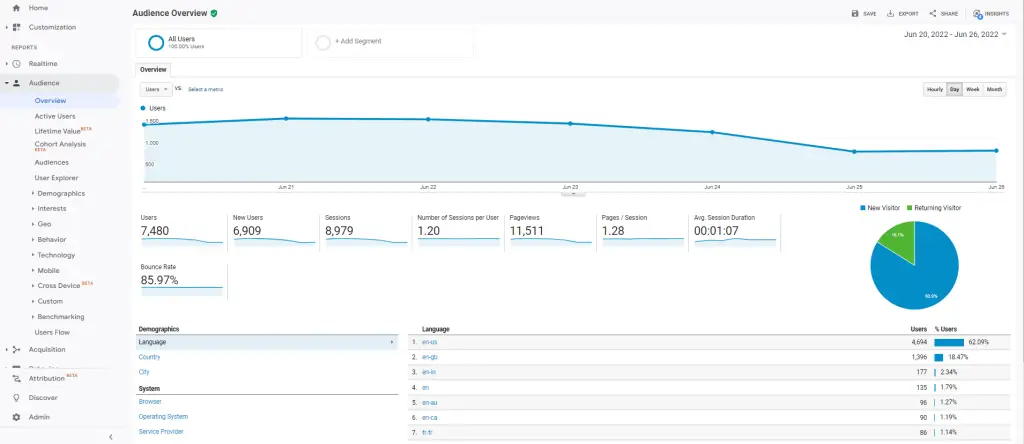
In Google Universal Analytics, you can drill down further into specific details about your audience by clicking on the items in the lefthand menu, such as Demographics, Interests, and Geolocation.
For Google Analytics 4 (GA4):
- Go to Reports > Demographics > Demographics Overview
On this audience overview screen of GA4, you get an overview of demographic data for your website, including:
- Country
- City
- Gender
- Interests
- Age
- Language
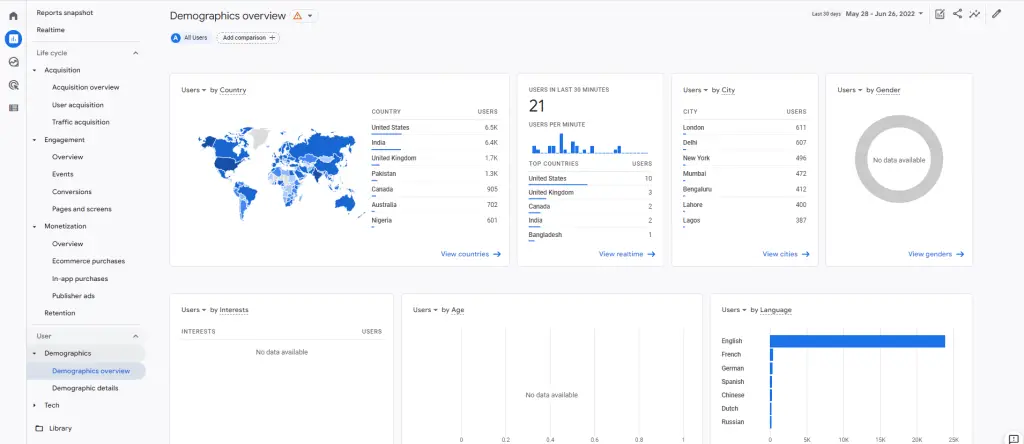
In GA4, you can drill down into specific details about your audience by clicking on the “Demographic Details” link in the lefthand menu. On this new screen, you can then click on the “Country” dropdown field that appears above the “Totals” column, and change it to report another audience metric, such as Region, City, Language, Age, Gender, or Interests.
6. Analyze Website Visitor Technology
Another important website traffic metric you can analyze in Google Analytics is the technology of your visitors. This GA report will show you how users are interacting with your web pages using the various computer and mobile technologies.
Types of technology traffic you can check in GA include:
- Browser
- Operating System
- Service Provider
- Screen Resolution
- Desktop vs Mobile vs Tablet
For Google Universal Analytics:
- Go to Reports > Audience > Technology or Mobile
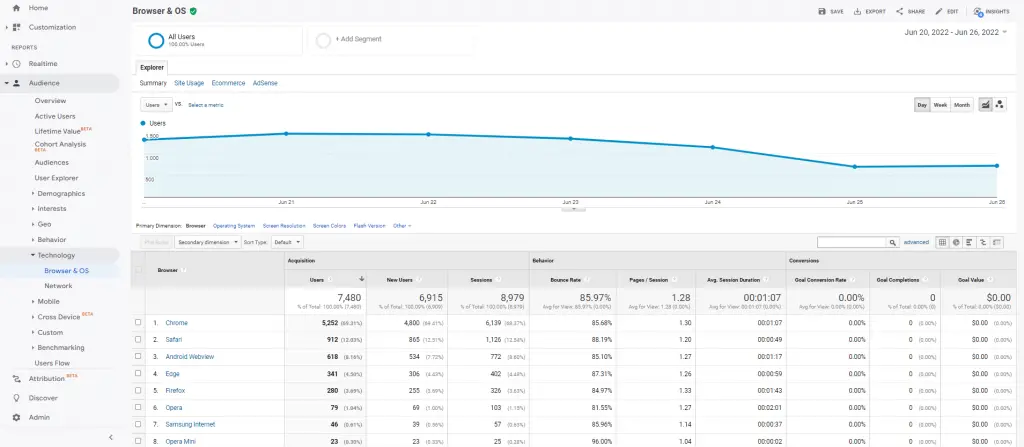
For Google Analytics 4 (GA4):
- Go to Reports > Tech > Tech Overview
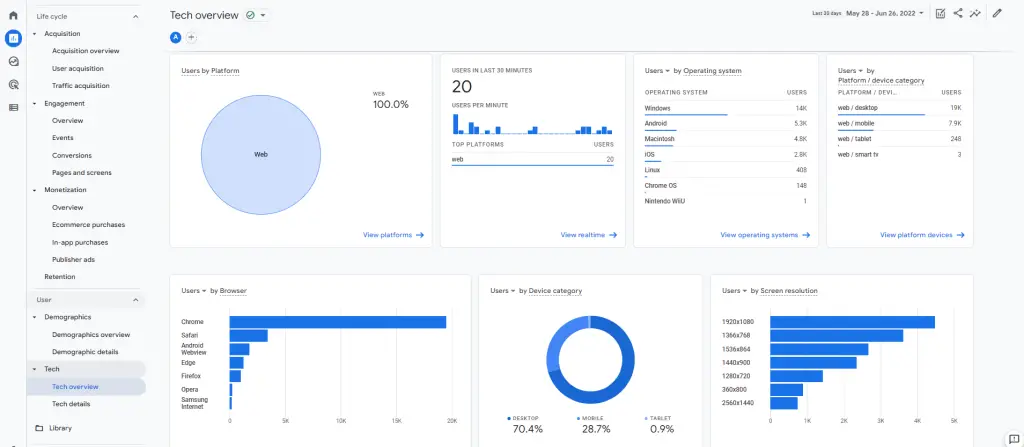
In GA4, you can drill down into specific details about your audience’s technology by clicking on the “Tech Details” link in the lefthand menu. On this new screen, you can then click on the “Browser” dropdown field that appears above the “Totals” column, and change it to report another audience metric, such as Device Model, Screen Resolution, Platform, Operating System, etc.
How to Check Page Traffic On Google Analytics
1. Log Into Google Analytics
The first step for how to check page traffic on Google Analytics is to log into the dashboard.
Go to https://analytics.google.com and then select the correct website property and Google Analytics version (Universal or GA4) that you want to view the website traffic.
2. Check Page Traffic Overview
The next step for checking page traffic in GA is to navigate to the Behavior or Engagement Overview screen depending on the GA version you have installed for your website. Here, you can see the top 10 web page URLs that are getting the most traffic on your website.
Below are the instructions for both Google Universal Analytics and Google Analytics 4 (GA4).
For Google Universal Analytics:
- Go to Reports > Behavior > Overview
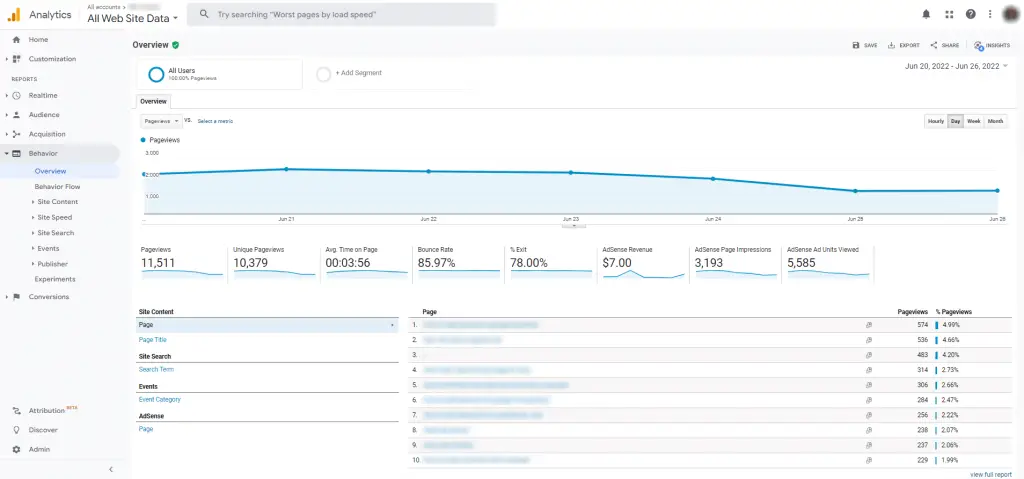
For Google Analytics 4 (GA4):
- Go to Reports > Engagement > Overview
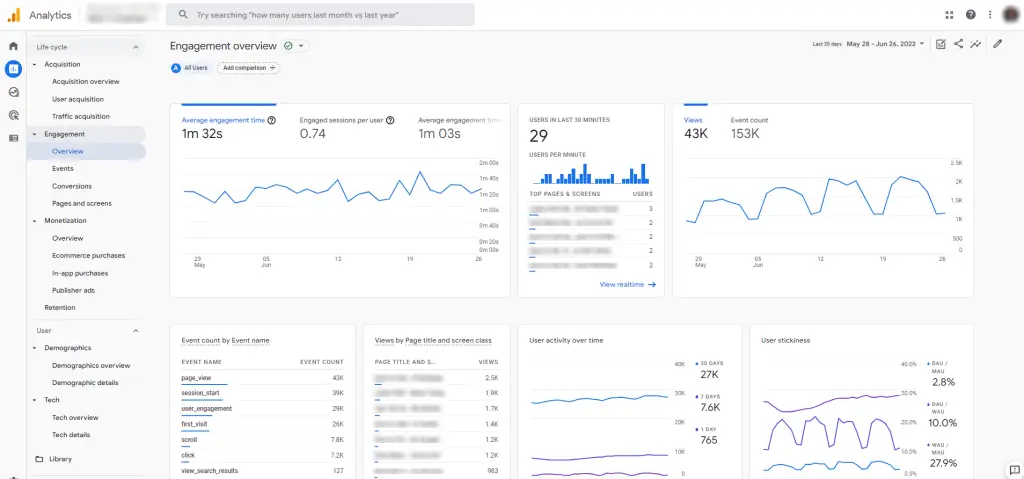
3. View Individual Page Traffic On GA
If you want to know how to check page traffic in Google Analytics for individual URLs, then this step will show you how to do that.
For Google Universal Analytics:
- Go to Reports > Behavior > Overview > Site Content > All Pages
Google Universal Analytics allows you to drill down into each URL by clicking on it so you can see daily or monthly page traffic data for individual web pages.
You can quickly find out the following metrics for each page URL in Google Universal Analytics:
- Pageviews
- Unique Pageviews
- Average Time on Page
- Entrances
- Bounce Rate
- % Exit
- Page Value
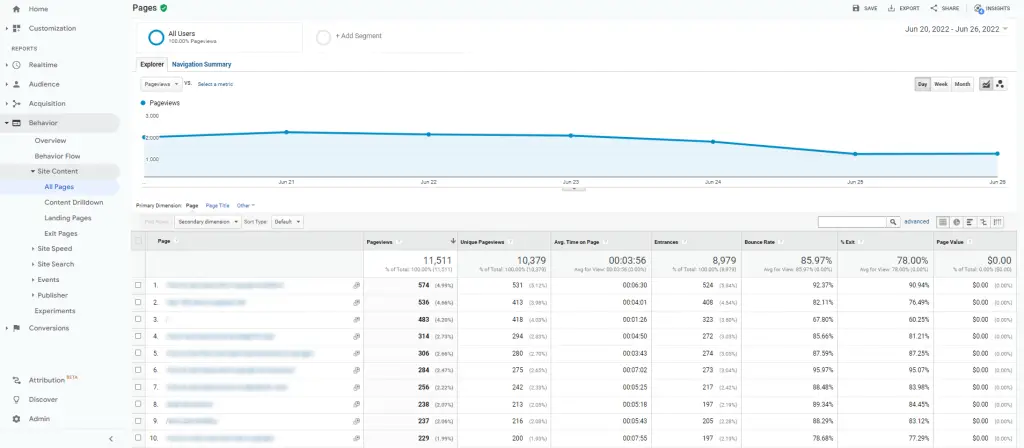
For Google Analytics 4 (GA4):
- Go to Reports > Engagement > Pages and Screens
You can quickly find out the following metrics for each page URL in GA4:
- Views
- Users
- New Users
- Views Per User
- Average Engagement Time
- Unique User Scrolls
- Event Count
- Conversions
- Total Revenue
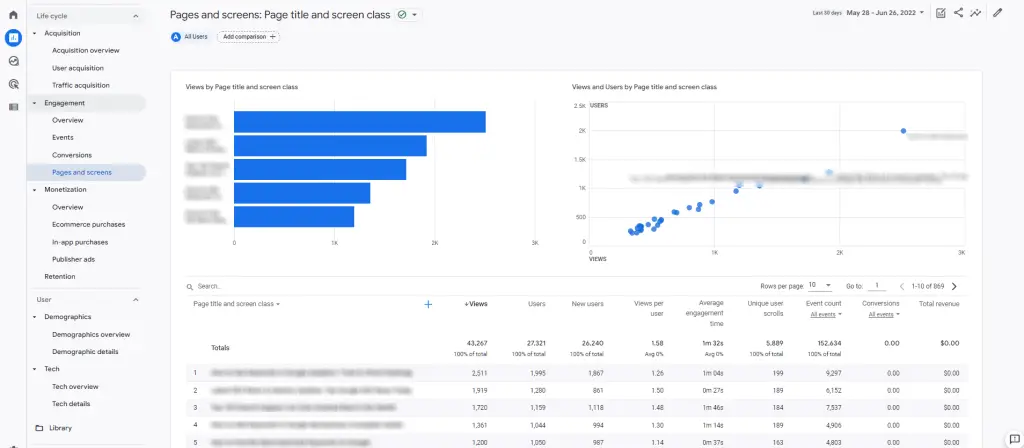
4. Check the Page Source / Medium
If you’d like to analyze the Sources and Mediums that are sending traffic to your web pages, then Google Analytics has a report for that data in both Google Universal Analytics and GA4.
For Google Universal Analytics
- Go to Reports > Behavior > Overview > Site Content > All Pages
- Click on the Secondary Dimension dropdown that’s above the “Page” column.
- Type the word “source” into the search field.
- Choose “Source / Medium” to add this secondary dimension to the table.
After those steps are completed, you’ll then get a list of each page along with the Source and Medium that is sending traffic to that URL.
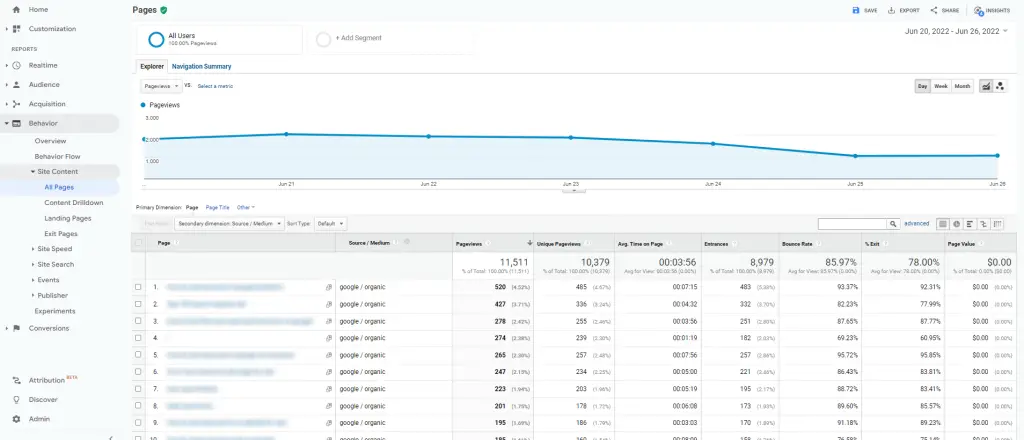
If you want to know how to track website traffic using Google Analytics for all of the Sources and Mediums for a single page URL, then you can do that too. To narrow down the list of pages, just type the page URL into the search field that’s next to the “Advanced” link above the table and click enter. The page traffic table data will be filtered to only show the Sources and Mediums for that particular URL as you see in the example image below.
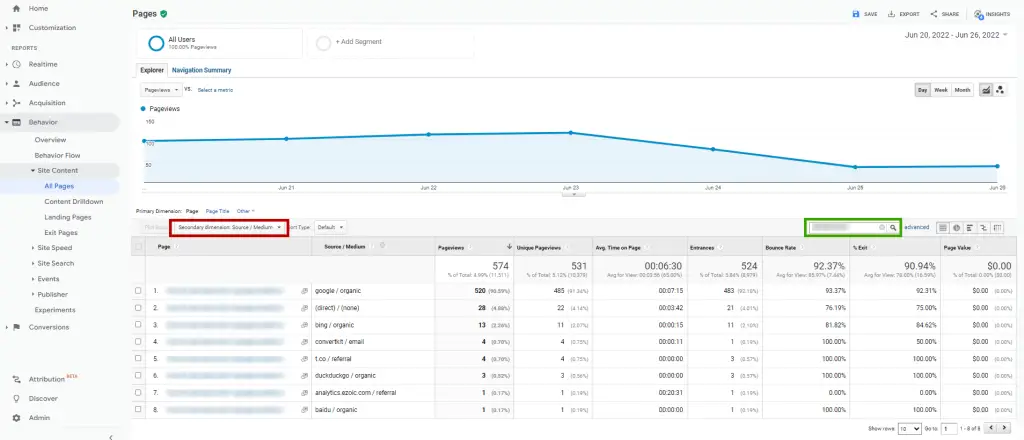
For Google Analytics 4 (GA4)
- Go to Reports > Engagement > Pages and Screens
- Click on the + sign to bring up the Secondary Dimension menu.
- Choose Session Aquisition > Session source / medium.
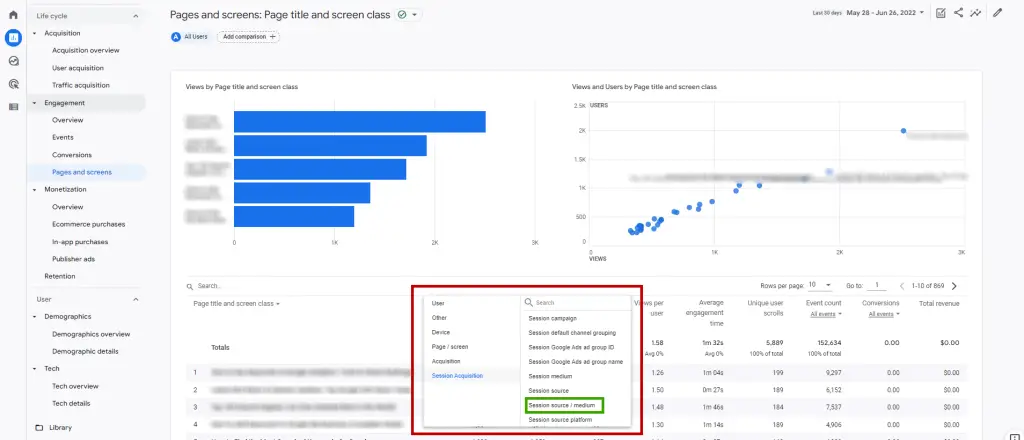
5. View Page Traffic In Realtime
If you want to check your page traffic in realtime, Google Analytics provides that data for your website. Just follow the steps below to get to this screen in the dashboard for your installed version of GA.l
You can see the number of active users on the website within the last 5 to 30 minutes, top referrals, and traffic sources.
For Google Universal Analytics:
- Go to Reports > Realtime > Content
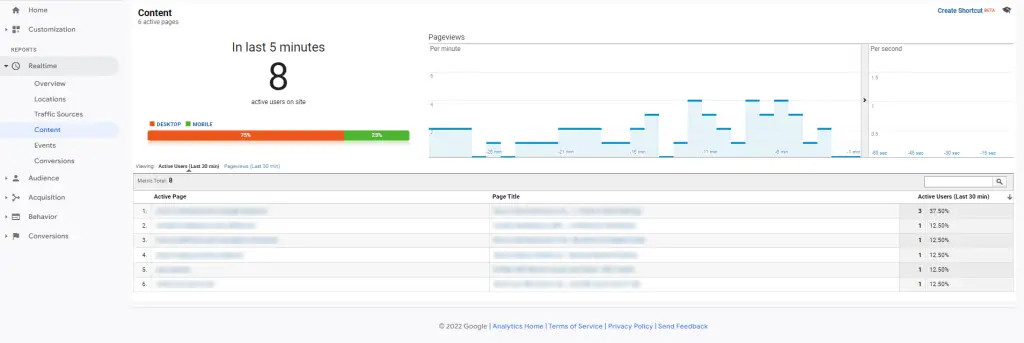
For Google Analytics 4 (GA4):
- Go to Reports > Realtime
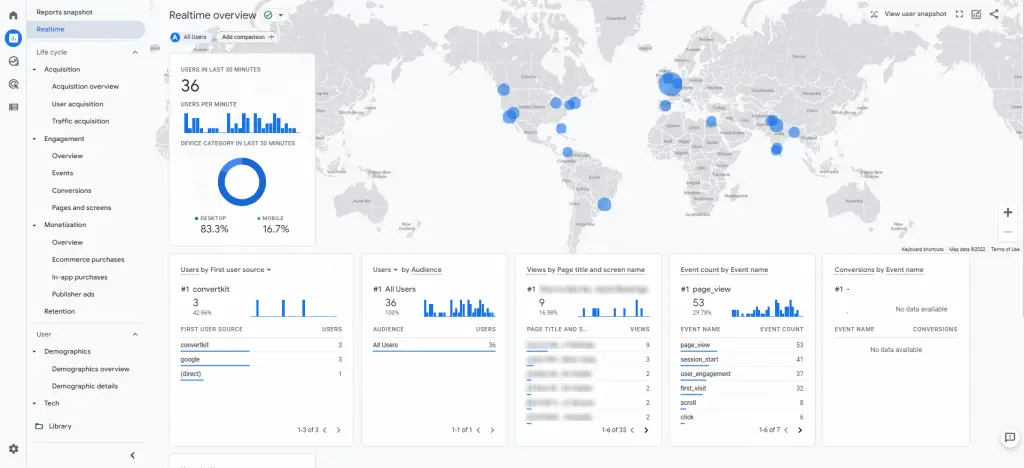
6. Analyze Page Audience Demographics
You can also check the audience demographics for each page on your website in Google Analytics. This allows you to find out how much page traffic is being delivered by certain demographics like country, city, language, gender, etc.
For Google Universal Analytics
- Go to Reports > Behavior > Overview > Site Content > All Pages
- Select a specific URL.
- Click on the Secondary Dimension dropdown that’s above the “Page” column.
- Look under the “User” section to find the demographic data you want to find.
- Choose an option like “Country” to add this secondary dimension to the table.
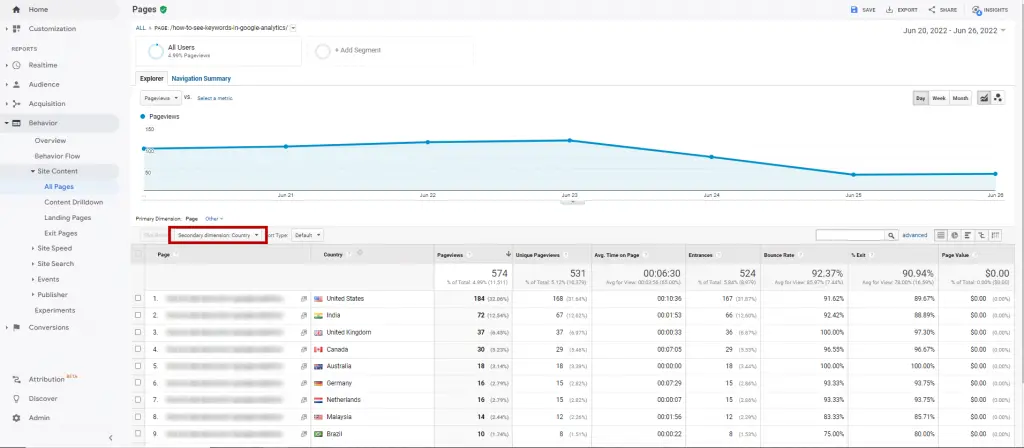
For Google Analytics 4 (GA4)
- Go to Reports > Engagement > Pages and Screens
- Click on the + sign to bring up the Secondary Dimension menu.
- Choose User and then select the demographic data you want to find, like “Age”, “City”, “Country”, etc.
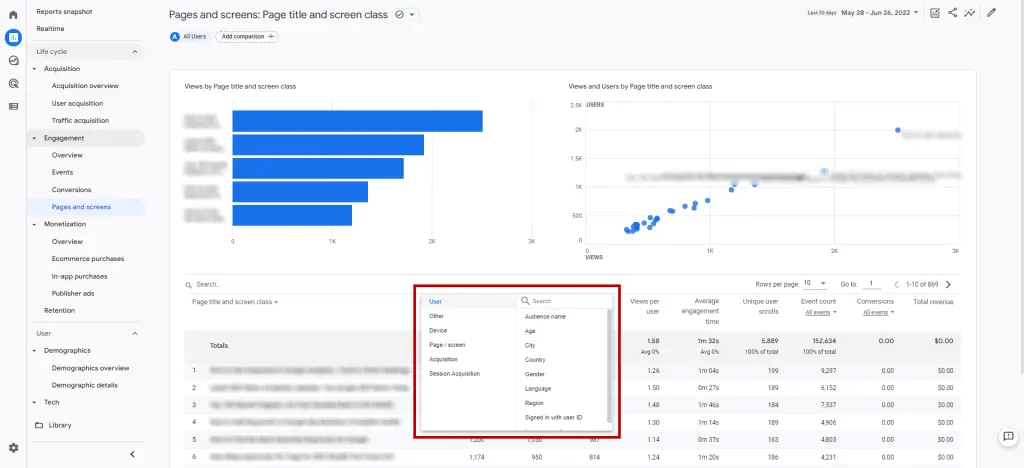
Now, if you want to take things a step further, then check out this other tutorial on how to check organic traffic in Google Analytics. On that page, you’ll learn how to filter your website data by individual search engines like Google, Yahoo, and Bing to assess the impact of your organic SEO methods.
There are also step-by-step instructions for how to get Google Analytics certification if you’re looking to get GA certified.
Check Website Traffic On Google Analytics Summary
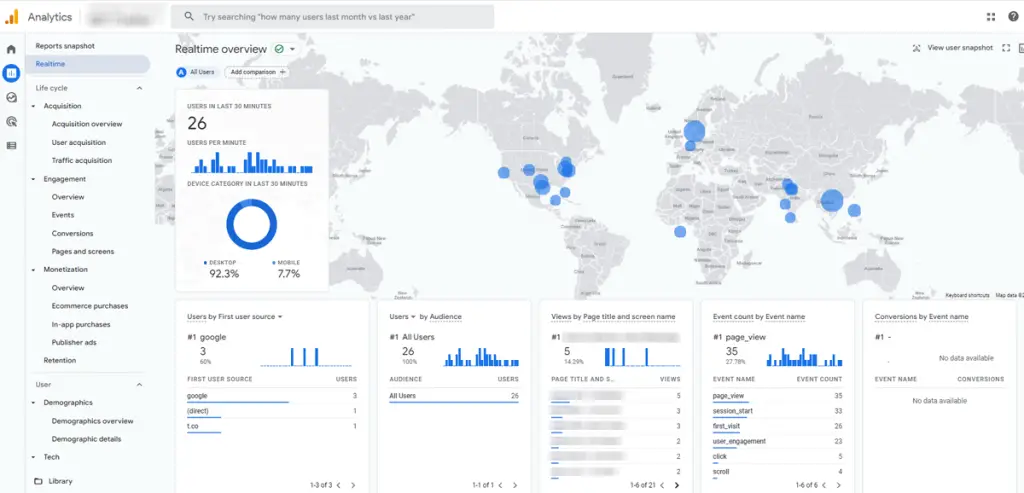
I hope you enjoyed this guide on how to check website traffic on Google Analytics.
As you discovered, there are two ways for how to check website visitors in Google Analytics and this tutorial taught you how to check page traffic on Google Analytics as well as the website as a whole. Depending on the tracking data you need, you can get various types of reports in both Google Universal Analytics (UA) and Google Analytics 4 (GA4) to help measure and guide your digital marketing efforts for SEO and other online marketing channels.
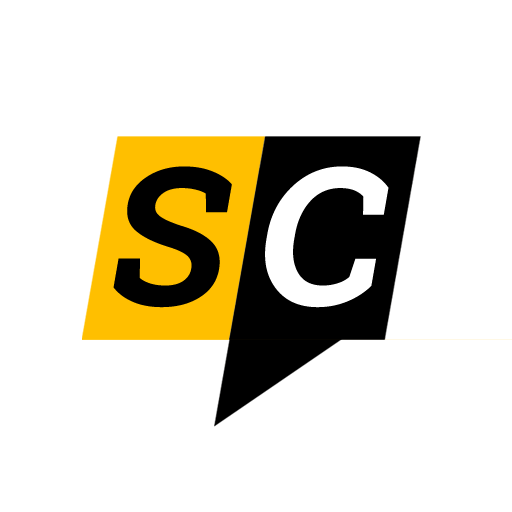
SEO Chatter is dedicated to teaching the fundamentals of search engine marketing to help marketers understand how to increase organic website traffic and improve search engine rankings.