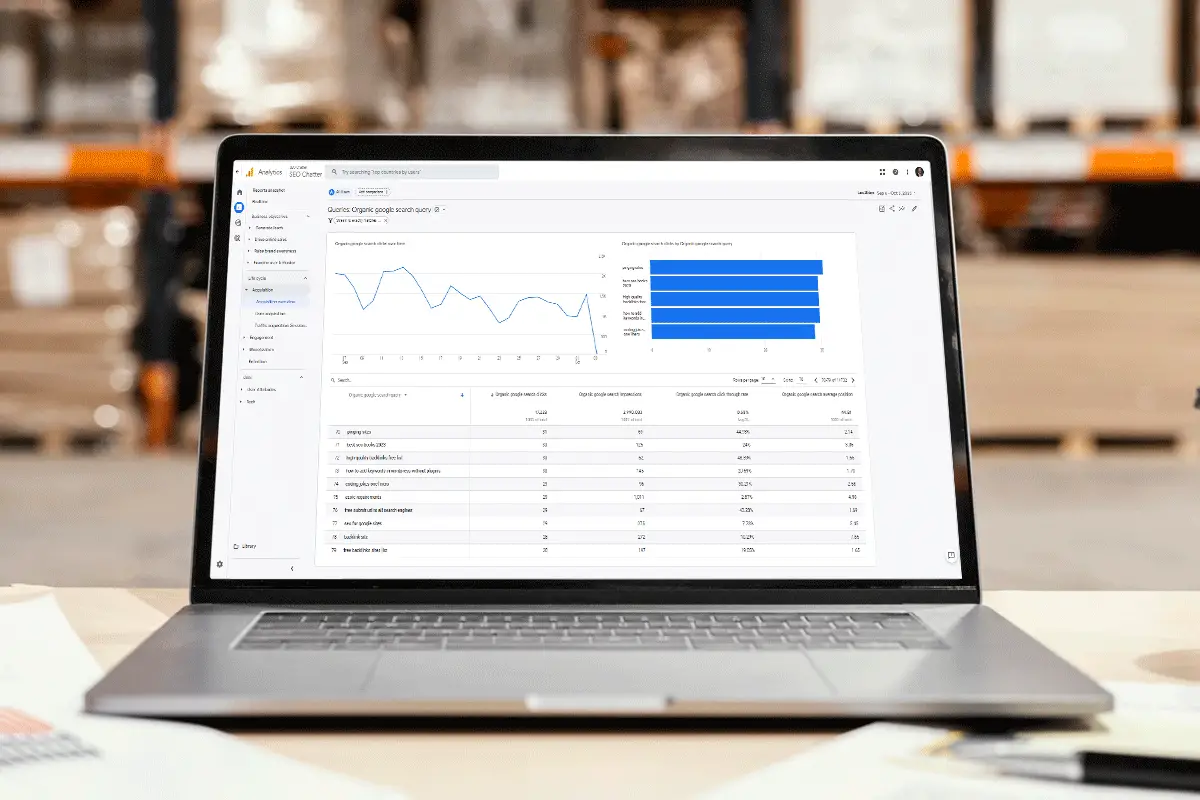In this guide, you’ll learn how to see keywords in Google Analytics.
You’ll also learn how to track keywords in Google Analytics so you can pull a complete keyword performance report for your website by connecting your account to Google Search Console.
A quick note up front about this guide…
Most people are familiar with the first method of checking keywords in their Google Universal Analytics account (which is explained directly below) but are left a bit underwhelmed by the available keyword ranking data. Also, in Google Analytics 4 (GA4), this data is non-existent at first.
However, there’s another—and more useful—method for viewing organic keywords in your Google Universal Analytics account so you can see all of the keywords your website is ranking for, including the number of “Clicks”, “Impressions”, “CTR”, and “Average Search Position” for each keyword that’s delivering traffic from Google’s search engine. You can also set up your new GA4 account to get the same data.
So make sure to read through both sections of this SEO tutorial below to get everything set up correctly for both Universal and GA4 Analytics. The first section shows you how to see the basic keywords in 6 steps and the second section teaches you how to track the organic keyword performance in 7 steps.
How to See Keywords In Google Analytics
1. Open Google Analytics
The first step for how to see keywords in Google Analytics is to go to your Google Universal Analytics account by navigating to analytics.google.com. This will take you to the Google Analytics homepage dashboard and show general SEO tracking data for your connected website.
Note: Google Analytics 4 (GA4) does not show any keyword data by default. The next part of this guide on tracking keywords will help you set this up in GA4 to view keyword data.
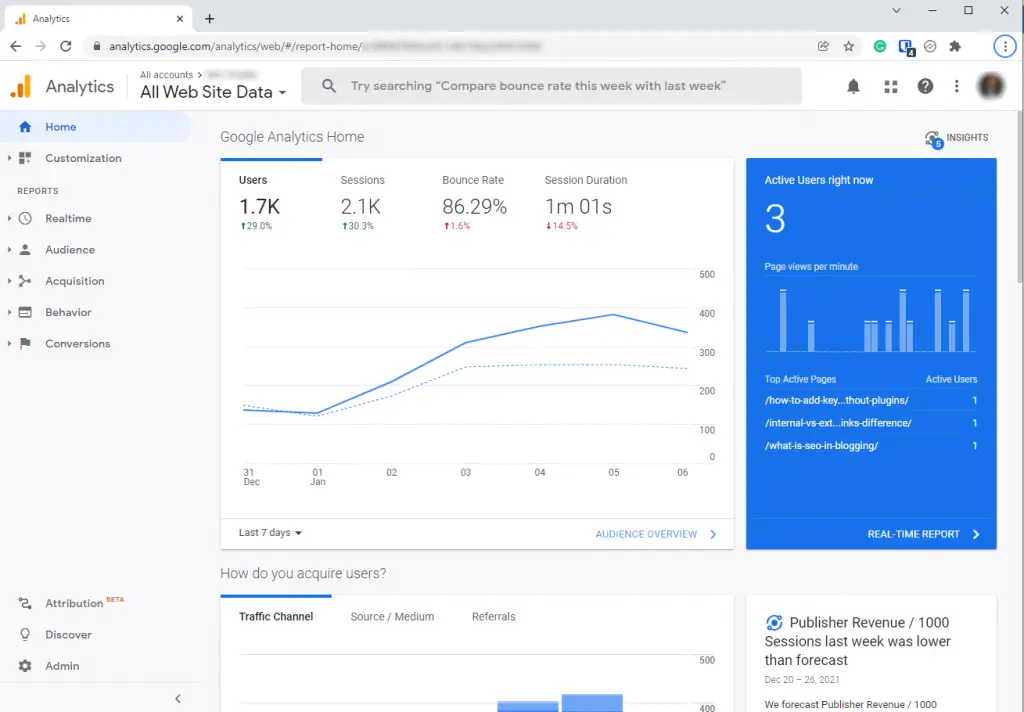
2. Go to the Acquisition Tab
The next step is to look under the “Reports” section on the left-hand side of the Google Analytics dashboard and click on the “Acquisition” tab to open it up.
The Acquisition reporting section of Google Analytics is used to identify how users arrive at your website.
For this SEO tutorial, all we care about is the organic search traffic for keywords being tracked by Google. So we’ll go directly to that sub-section in the next step.
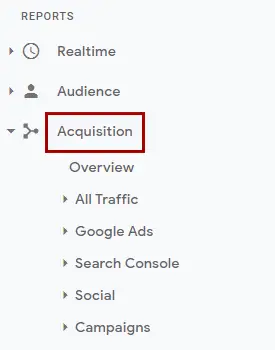
3. Click On All Traffic
The keyword data in Google Analytics is buried deep under the Acquisition section.
So you’ll need to click on the “All Traffic” tab to open that area up to get closer to the SEO data you want.
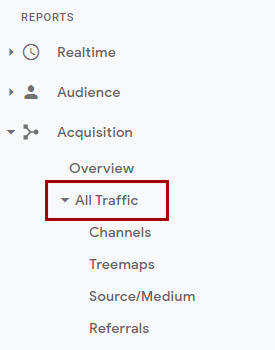
4. Open the Source/Medium Report
The next step is to open the “Source/Medium” report which will get you one step closer to viewing the keyword rankings for your website in Google Analytics.
On the first view here, you should see “google/organic” in the first column, followed by acquisition metrics like “Users”, “New Users”, “Sessions”, “Bounce Rate”, “Pages/Sessions”, “Avg. Session Duration”, etc.
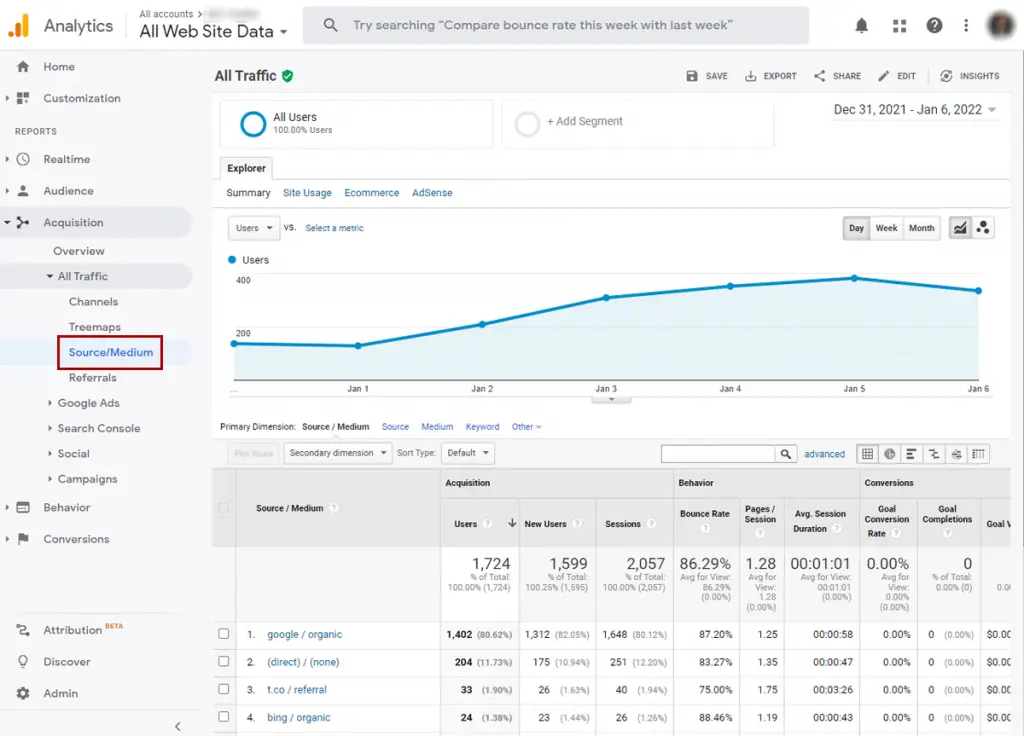
5. See the Keyword Tab in Google Analytics
After you open the “Source/Medium” section, the next step is to click on the “Keyword” tab, which is how you’ll get to check the keyword performance being reported in Google Analytics.
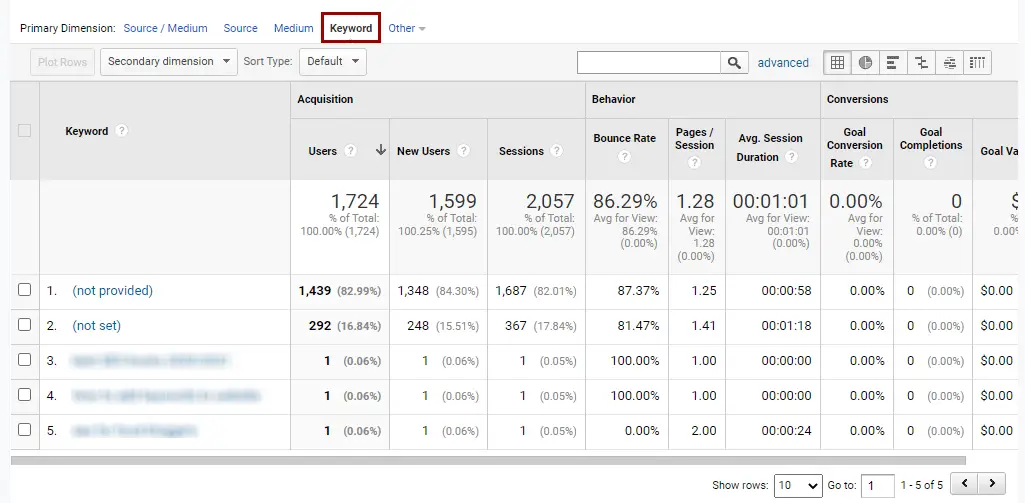
6. View the List of Keywords Being Reported
After the “Keyword” tab is clicked, you’ll finally see a list of keywords in your Google Analytics dashboard. However, this list will most likely only contain a few numbered rows and very few actual keywords for your website.
What you’ll see ranking at the top of the keyword list with the most number of Users, Sessions, and Pageviews are these two keywords:
- (not provided)
- (not set)
Unfortunately, Google Analytics will not show you specific keyword data for your website.
In 2011, Google decided to make its search more secure and protect the privacy of its users by hiding their personalized search results. In the announcement, it states:
“To help you better identify the signed in user organic search visits, we created the token ‘(not provided)’ within Organic Search Traffic Keyword reporting. You will continue to see referrals without any change; only the queries for signed in user visits will be affected.”
As for value (not set), here’s what Google says:
“(not set) is a placeholder name that Analytics uses when it hasn’t received any information for the dimension you have selected.”
In short, what this all means is that if a user lands on your website by performing a Google search, then Google Analytics recognizes the visitor under the organic source medium but won’t show you the search term they used to get to the site.
But don’t worry…
Although this section of Google Analytics doesn’t provide any useful keyword performance data, there is another effective way to view, check, and track the SEO keywords people are using to get to your web pages, which you’ll learn how to do next.
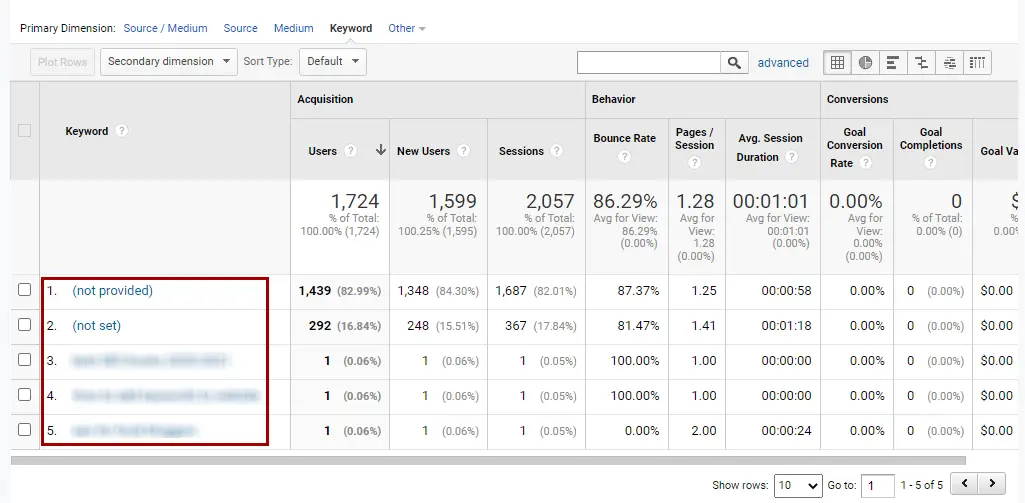
This part of the guide is divided into two sections. This first section will show you how to track keywords in Google Universal Analytics (UA). The second part will show you the steps for checking keywords in Google Analytics 4 (GA4).
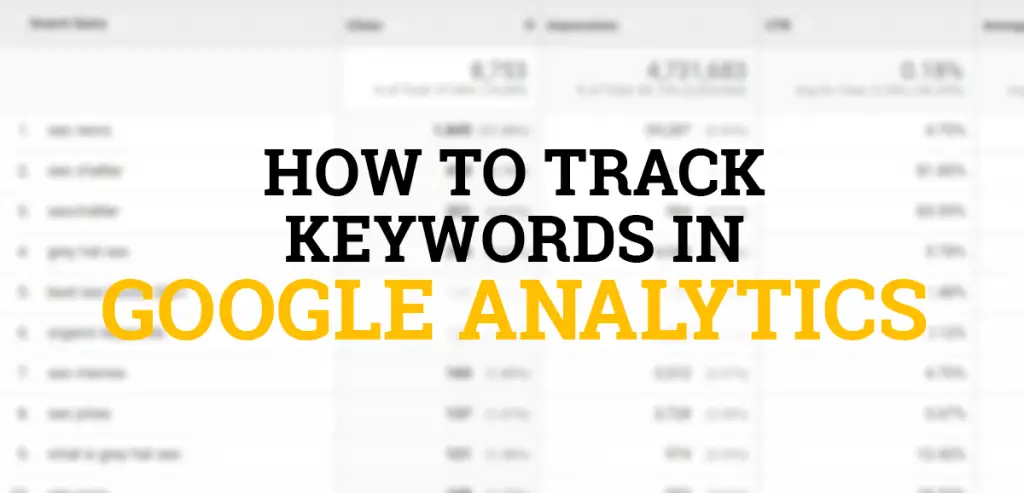
How to Track Keywords In Google Analytics (Universal)
1. Set Up a Google Search Console Account
The first step for how to track keywords in Google Analytics Universal account (or UA) is to create a Google Search Console account.
To do that, go to search.google.com/search-console/ and follow the steps below to set up your new website for tracking:
- Log into Google Search Console.
- Click on “Search Property” in the top left-hand corner of the dashboard to open the drop-down menu.
- Select “Add Property”.
- A pop-up window will appear with 2 options. Select the “URL prefix” option, which is easiest to implement, and then enter your website’s URL.
- Then click the “Continue” button.
- Choose a method to verify ownership of your URL. The HTML file upload option is easiest.
- Then click the “Verify” button.
- Once you complete the previous step, Google Analytics will take a few minutes to complete the verification process and once your ownership is verified, you’ll see an approved message.
- Finally, click on “Go to Property” to view your website on the Google Search Console dashboard homepage.
Here are some images showing how the above process looks:
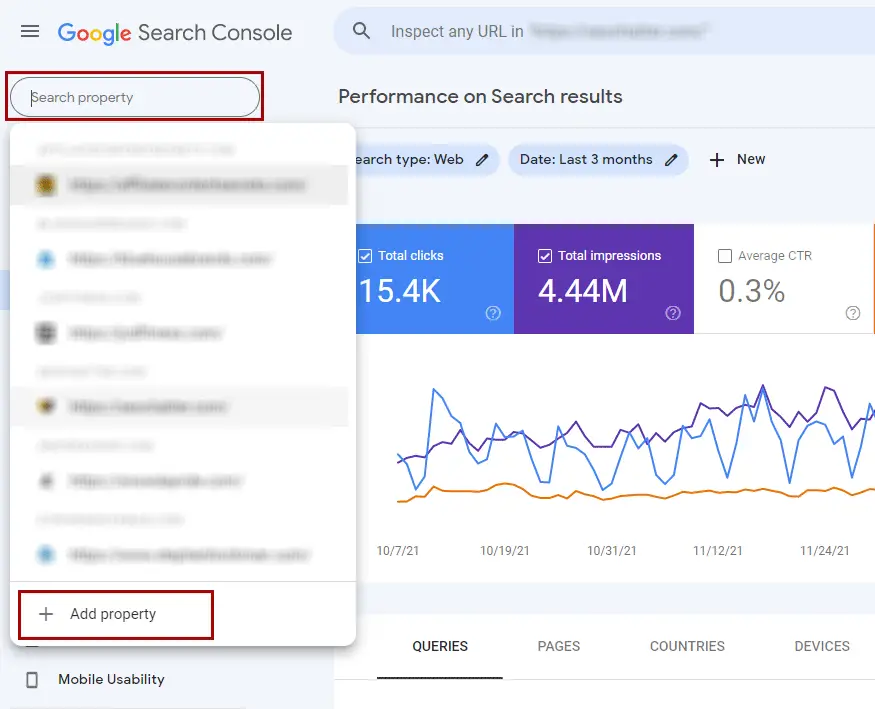
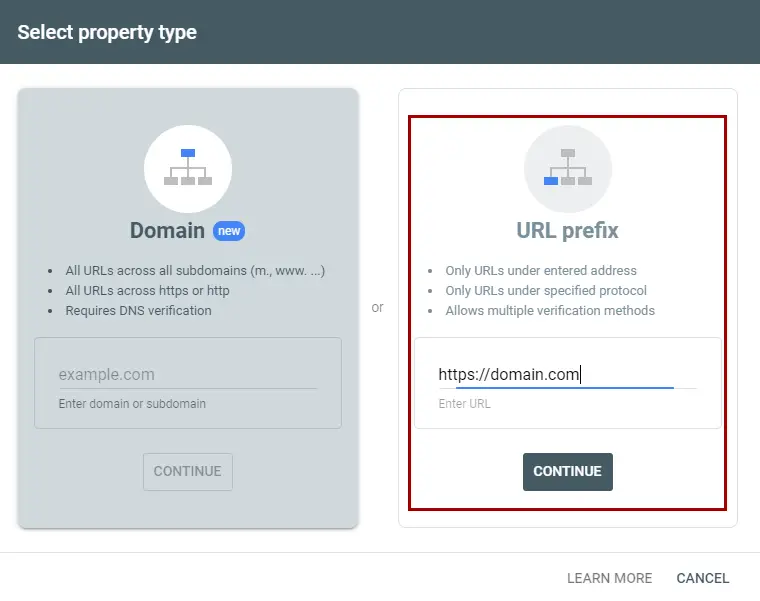
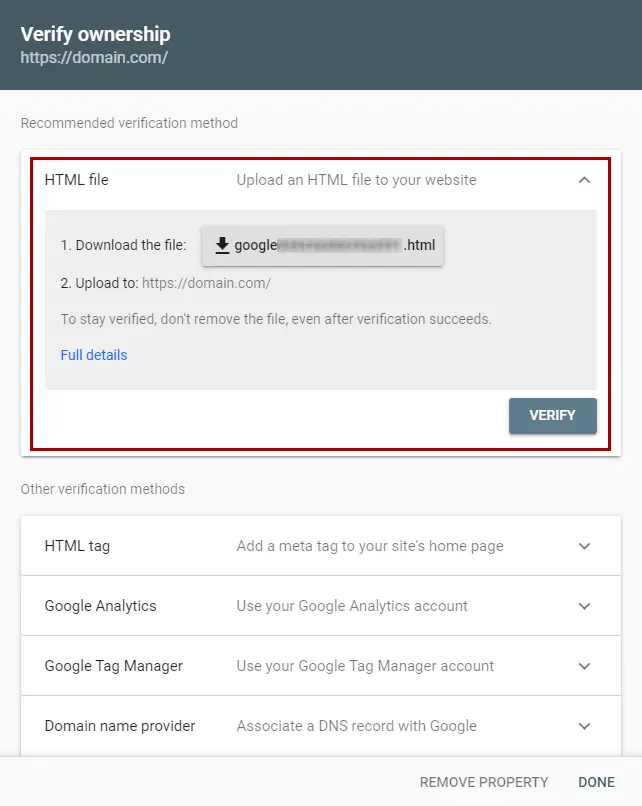
2. Connect Google Search Console to Google Analytics
After you’ve verified your website with Google Search Console, you need to connect it with your Google Analytics account. Once these two Google properties are connected, you’ll be able to track keywords in Google Analytics. Step 3 will show you how to make this connection to view your SEO keywords.
3. Open Your Google Analytics Account
This step will show how to link your Google Search Console data with both Google Universal and GA4 Analytics. First, we’ll cover the step-by-step instructions, then show you images of each process in action.
Google Universal Analytics account linking process:
- Go to your Analytics account by visiting analytics.google.com.
- Make sure the correct property (website) in Google Universal Analytics is selected that matches the property you set up in Google Search Console in step 1.
- Then click on the “Admin” button that’s in the left-hand menu at the bottom of the Google Analytics dashboard.
- In the Admin settings screen, the second column will be titled “Property”. Inside this column, click on the “All Products” tab.
- On the next screen, scroll down to the “Search Console” section and then click on the button that says “Link Search Console”.
- Then click on “Add”.
- Next, select the correct website URL to connect with Google Search Console. This URL will be the one created in step 1.
- After selecting your correct website address, click “OK” to successfully connect your Google Search Console and Google Analytics account together.
Now, keep in mind that it can take several days for Google Search Console to gather and report all of the tracked keyword data for your website. So be patient if you’re not seeing any tracking information after you follow the next few steps of this guide.
Here are some images showing the Google Universal Analytics account linking process:
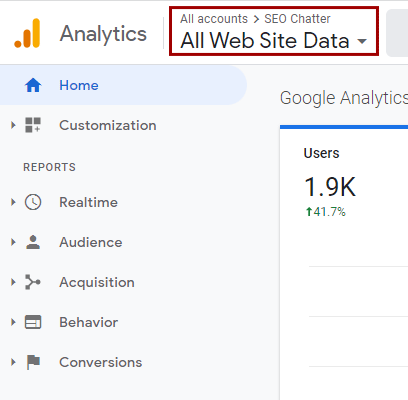
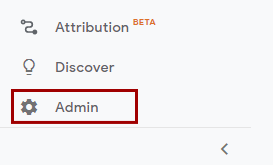
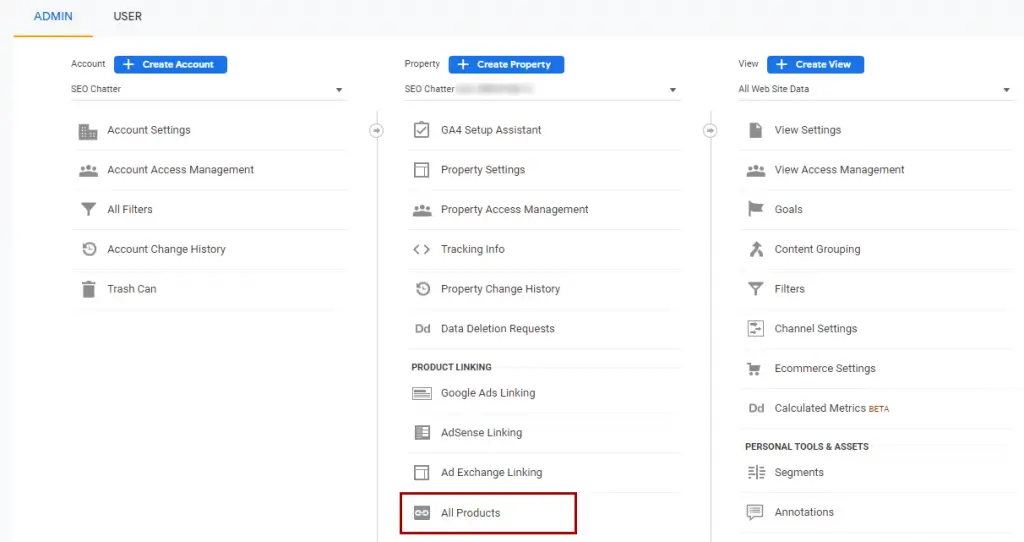
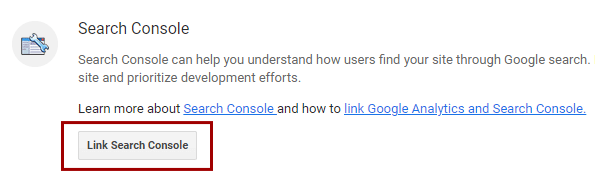
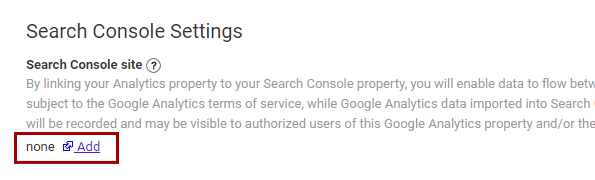
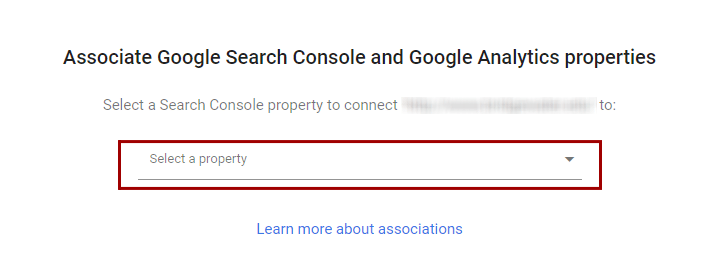
4. Go to the Acquisition Tab to Track Keywords
After your Google Analytics and Search Console accounts are connected and data is being pulled in for your website, you can then view your list of keywords in Google Analytics.
To do that, you’ll first need to click on the “Acquisition” tab on the left-hand side of the dashboard to open that part of the SEO report.
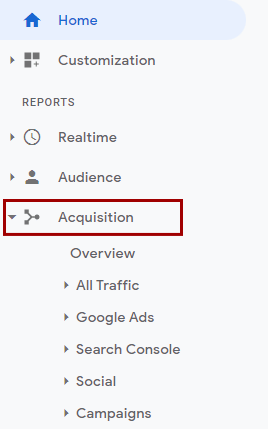
5. Click On Search Console
After the Acquisition section is opened, click on the “Search Console” sub-section to open this area to get one step closer to checking the actual keyword rankings for your website.
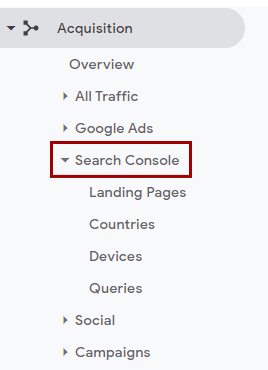
6. Open the Queries Report to Check Keyword Data
Next, click on the “Queries” tab to open this section of the Google Analytics dashboard.
Here’s where you’ll find the full list of keywords being tracked in Google Search Console and displayed in your Google Analytics account.
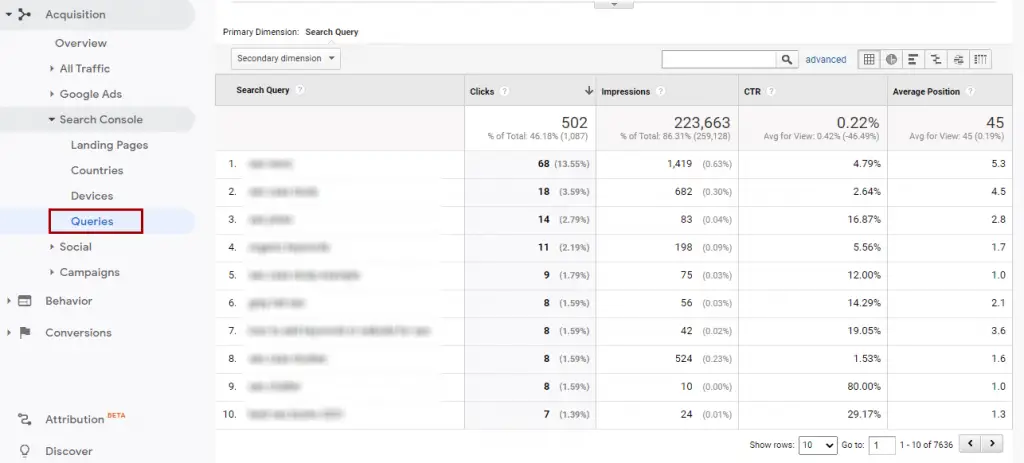
The first column is titled “Search Query”, which shows you the exact keywords your website is ranking for and delivering traffic to your website.
You can sort this keyword performance data by clicking on the column table headers for “Clicks”, “Impressions”, “CTR”, and “Average Search Position” to find out how the various keywords are performing with these tracked metrics.
If you want to check keywords in Google Analytics for a specific landing page, you can do that as well. Just click on the “Landing Pages” tab on the left-hand side menu under the “Search Console” section to get a complete list of your website URLs.
Then, click on the individual URL to see the keywords the page is being ranked for in Google’s search engine.
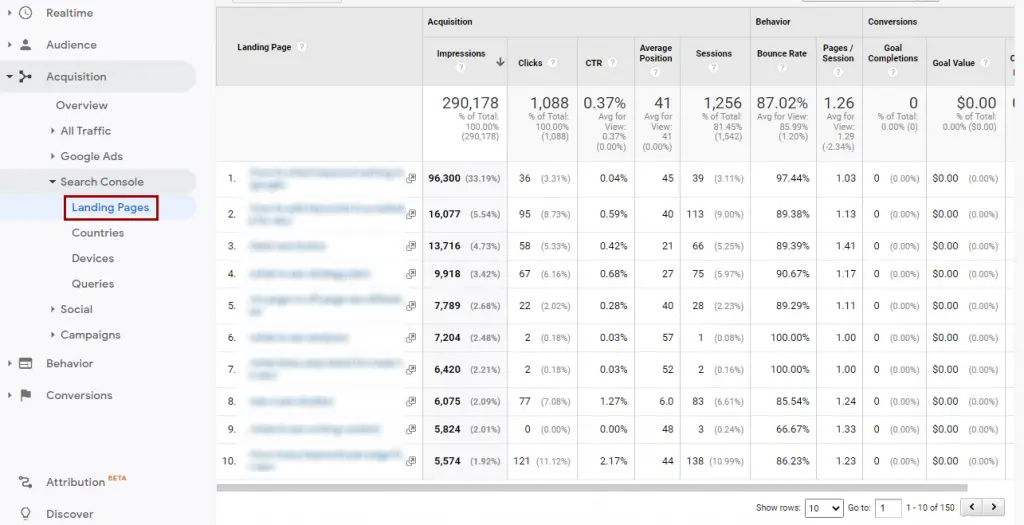
7. Change the Tracking Date to View Keywords Over Time
The final step for tracking keywords in Google Analytics is to see how well your keywords are tracking over time.
You can adjust the reporting date in Google Analytics to view a custom time period or choose the default date range options of “Today”, “Yesterday”, “Last Week”, “Last Month”, “Last 7 Days”, or “Last 30 Days”.
Plus, you can compare a specific date range to other periods of time, including “Previous Period”, “Previous Year” or a “Custom” period.
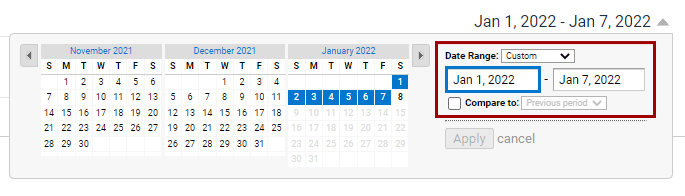
How to Track Keywords In Google Analytics 4 (GA4)
1. Set Up a Google Search Console Account
The first step for how to track keywords in Google Analytics 4 (GA4) is to create a Google Search Console account.
To do that, go to search.google.com/search-console/ and follow the steps below to set up your new website for tracking:
- Log into Google Search Console.
- Click on “Search Property” in the top left-hand corner of the dashboard to open the drop-down menu.
- Select “Add Property”.
- A pop-up window will appear with 2 options. Select the “URL prefix” option, which is easiest to implement, and then enter your website’s URL.
- Then click the “Continue” button.
- Choose a method to verify ownership of your URL. The HTML file upload option is easiest.
- Then click the “Verify” button.
- Once you complete the previous step, Google Analytics will take a few minutes to complete the verification process and once your ownership is verified, you’ll see an approved message.
- Finally, click on “Go to Property” to view your website on the Google Search Console dashboard homepage.
Here are some images showing how the above process looks:
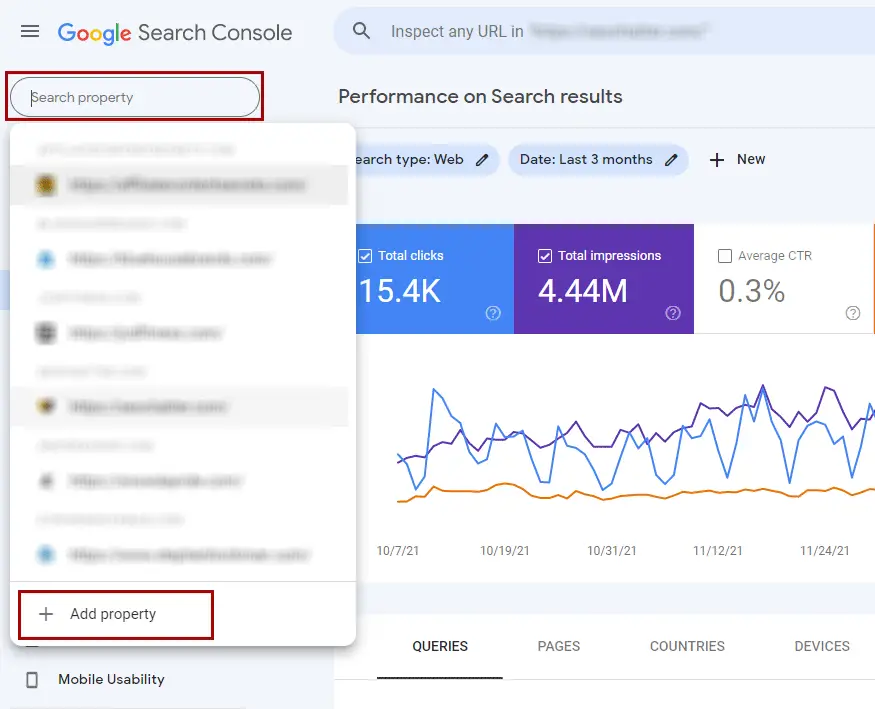
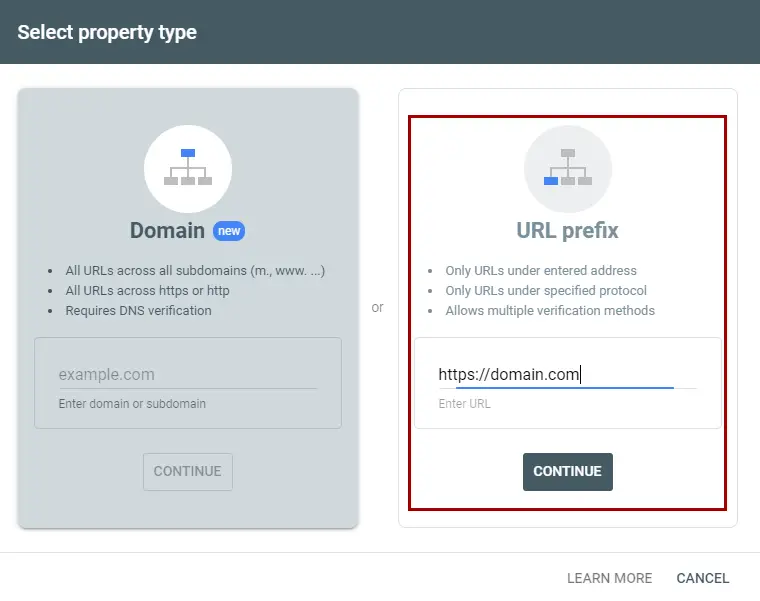
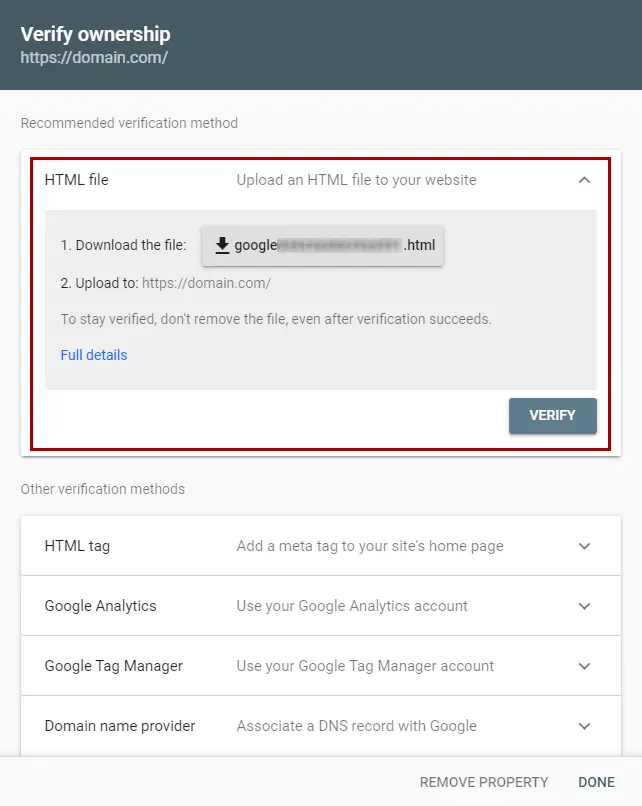
2. Connect Google Search Console to Google Analytics 4
After you’ve verified your website with Google Search Console, you need to connect it with your GA4 account. Once these two Google properties are connected, you’ll be able to track keywords in Google Analytics 4. The next step will show you how to make this connection to view your SEO keywords in GA4.
3. Open Your Google Analytics 4 Account
This step will show how to link your Google Search Console data with both Google Analytics 4 account. The step-by-step instructions will be followed by images showing each step of hte process.
Google Analytics 4 (GA4) account linking process:
- Go to your Analytics account by visiting analytics.google.com.
- Make sure the correct property (website) in Google Analytics 4 is selected that matches the property you set up in Google Search Console in step 1.
- Then click on the “Admin” button that’s in the left-hand menu at the bottom of the Google Analytics 4 dashboard.
- In the Admin settings screen, the second column will be titled “Property”. Scroll down to the section labeled “Product Links”.
- Click on the “Search Console Links” button.
- On the next screen, click on the “Link” button.
- A Link Setup screen will appear. Under the first step, click on the “Choose Accounts” button. Then select the check box for the appropriate Search Console account to connect to the Google Analytics 4 property. Click “Confirm” to save the selection.
- Back on the Link Setup screen, step 2 will be highlighted for “Select Web Stream.” Click on the “Select” button. On the next screen, click on the web stream for it to connect.
- Back on the Link Setup screen, step 3 will be highlighted for “Review and Submit”. Click on the “Submit” button to finalize the connection between Google Search Console and Google Analytics 4.
- A new screen will appear showing the results of the connection. You should see “Link Created” to confirm everything is set up correctly and working.
Remember, it can take 24-36 hours for Google Search Console to gather and report all of the tracked keyword data for a new website connection.
Here are some images showing the Google Analytics 4 account linking process:
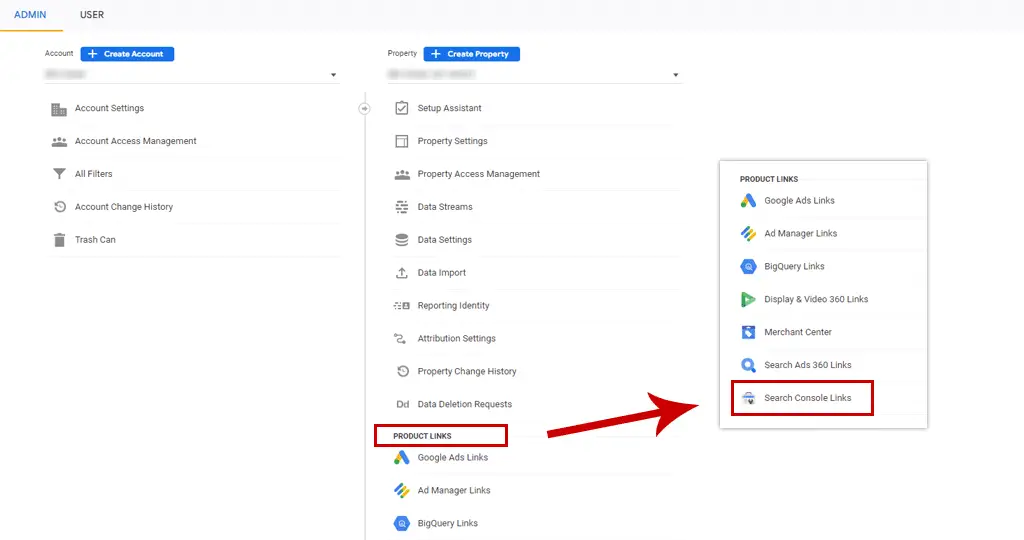
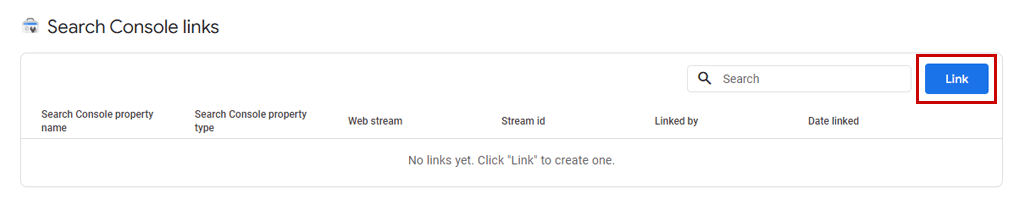
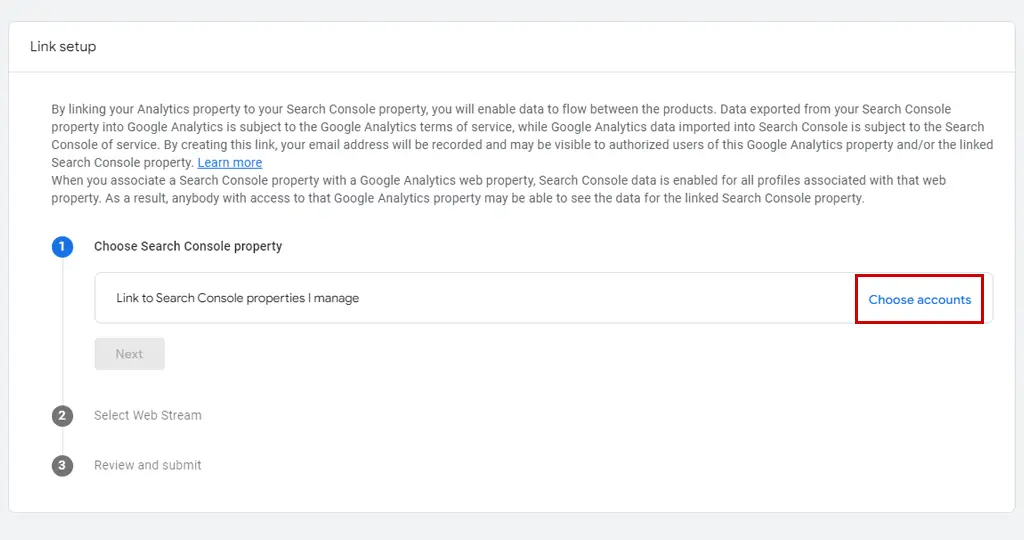
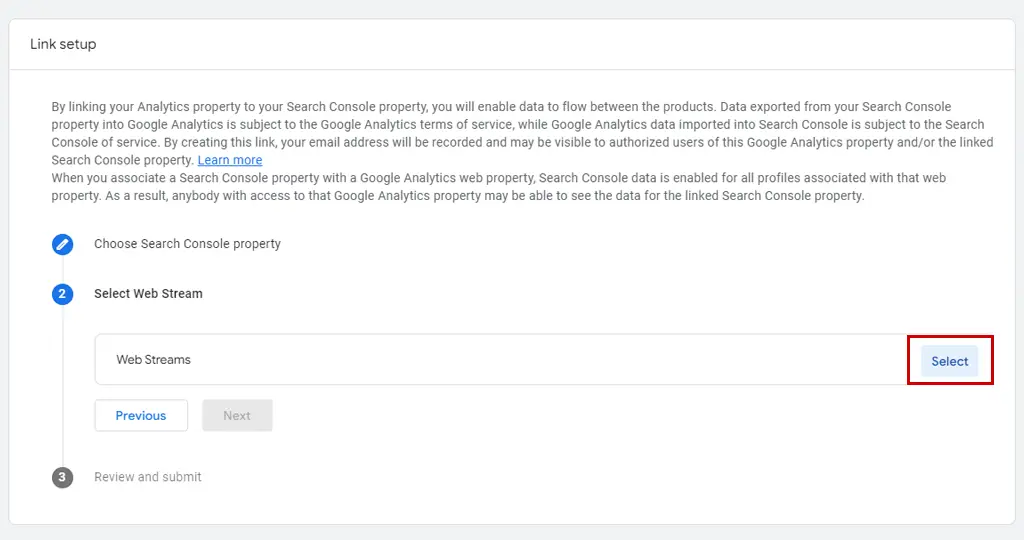
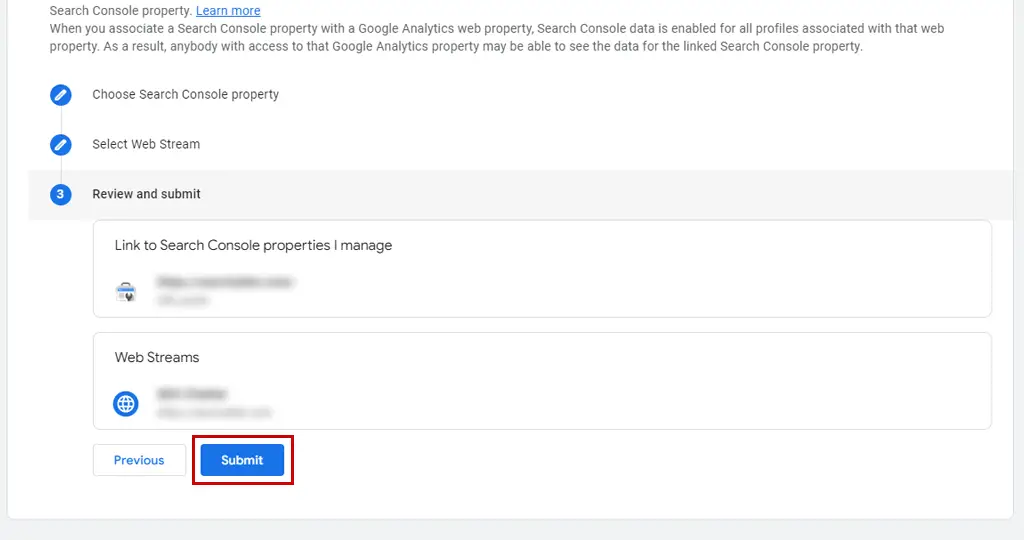
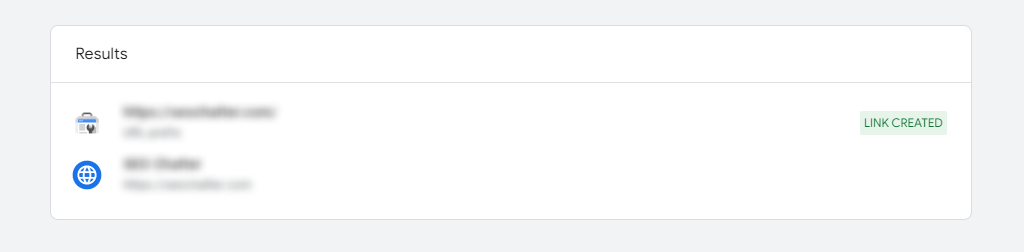
4. Go to the Reports Tab to Track Keywords
After your Google Analytics 4 and Search Console accounts are connected and data is being pulled in for your website, you can then view your list of keywords in GA4. To do that, you’ll first need to click on the “Reports” tab on the left-hand side of the dashboard to open that part of the GA4 reports.
5. Open the Acquisition Report
Under the main reports page, you’ll see a section for “Life Cycle”. If it’s not already expanded, click on it to open this section of the reports. Then click on the “Acquisition” tab to expand it. And finally, click on “Acquisition Overview” to get to the correct screen to start seeing and tracking your keywords in Google Analytics 4. (The next step includes an image of this process.)
6. View the Acquisition Overview Screen
After following step 5 above, you should now be on the Acquisition Overview screen. This screen will now display two new reports:
- Google Organic Search Traffic
- Google Organic Search Queries
This data is being pulled directly from Google Search Console so you can track keywords in GA4. The report you want to open on this screen is the “Google Organic Search Queries”. At the bottom of this section, click on the link that says, “View Google Organic Search Queries”.
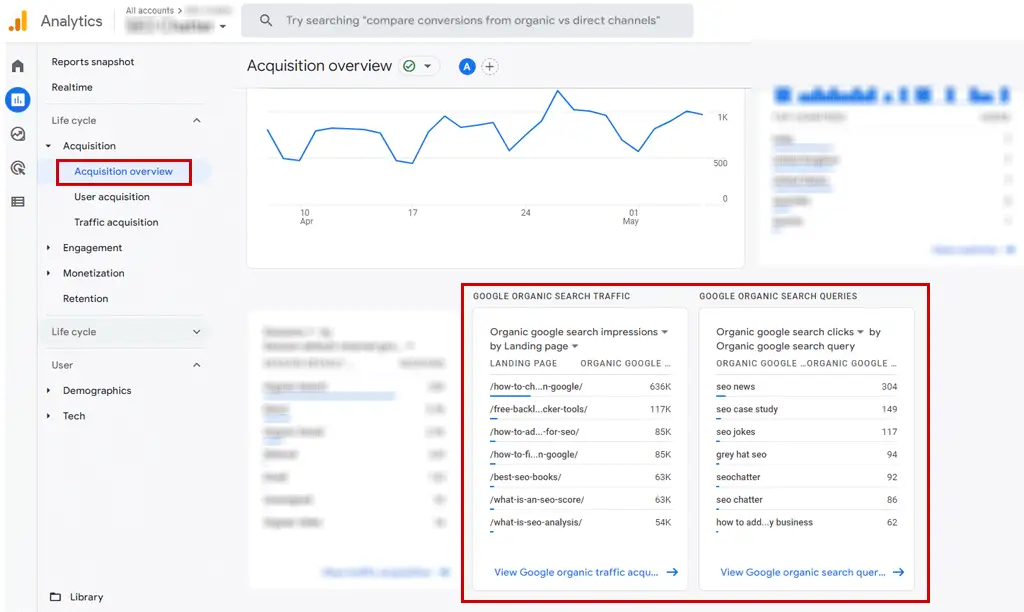
7. View Your Tracked Keywords In Google Analytics 4
You should now be on the “Queries” screen in Google Analytics 4. This screen shows all of the tracked keyword data you need for your website.
The first column is titled “Organic Google Search Query”, which shows you the exact keywords your website is ranking for and delivering traffic to your website. You can sort this keyword performance data by clicking on the column table headers:
- Organic Google Search Clicks
- Organic Google Search Impressions
- Organic Google Search Click Through Rate
- Organic Google Search Average Search Position
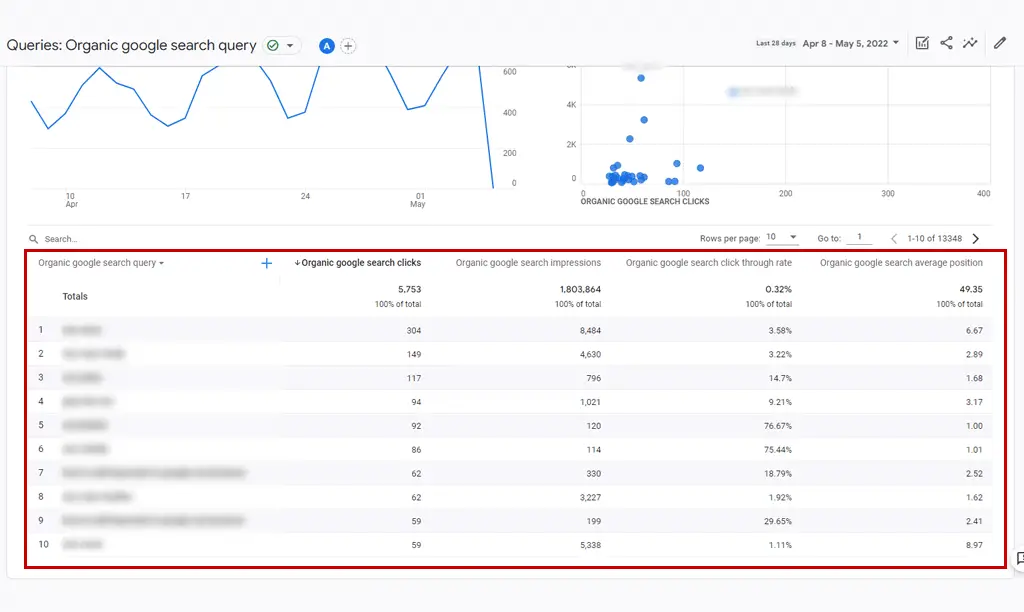
How Does Google Analytics Track Organic Keywords?
Google Analytics tracks organic keywords by separating traffic that arrives at your website through a search engine. In the Google Analytics reports, this segment is called organic search traffic to indicate that the keywords being tracked are from search engine users and not other traffic channels.
You can see the tracked organic keywords in Google Universal Analytics by navigating to Acquisition > Source/Medium and looking at the data in the first table column. Here, you’ll be able to view which search engines are sending your website organic keyword traffic.
The most common search engine data you’ll find in this report includes:
- google/organic
- bing/organic
- yahoo/organic
- baidu/organic
- duckduckgo/organic
See this related guide on how to check website traffic on Google to find out all the ways to track traffic on both a site level and page level in GA as well as this tutorial on how to check organic traffic in Google Analytics to measure the impact of your SEO campaigns for each search engine.
How Do I Pull A Keyword Report In Google Analytics?
To pull a keyword report in Google Universal Analytics you need to go to the Campaigns > Organic Keywords and then click on the “Export” button to choose how you want to save the pulled keyword report. You can choose PDF, Google Sheets, Excel (XLSX), or CSV for the report.
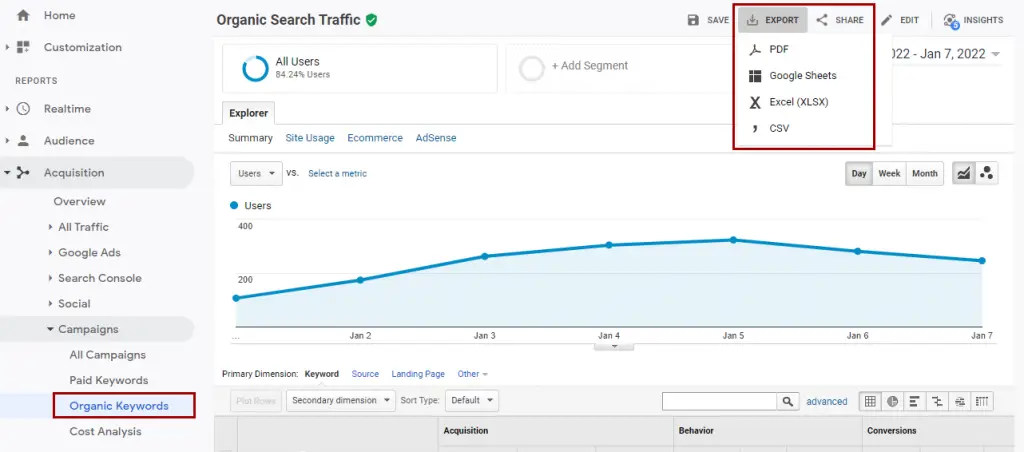
Alternatively, if you have connected your Google Search Console account with your Google Analytics account, then you can pull a full keyword report for your website. To do that, navigate to Acquisition > Search Console > Queries and then click on the “Export” button to choose how you want to save this keyword report.
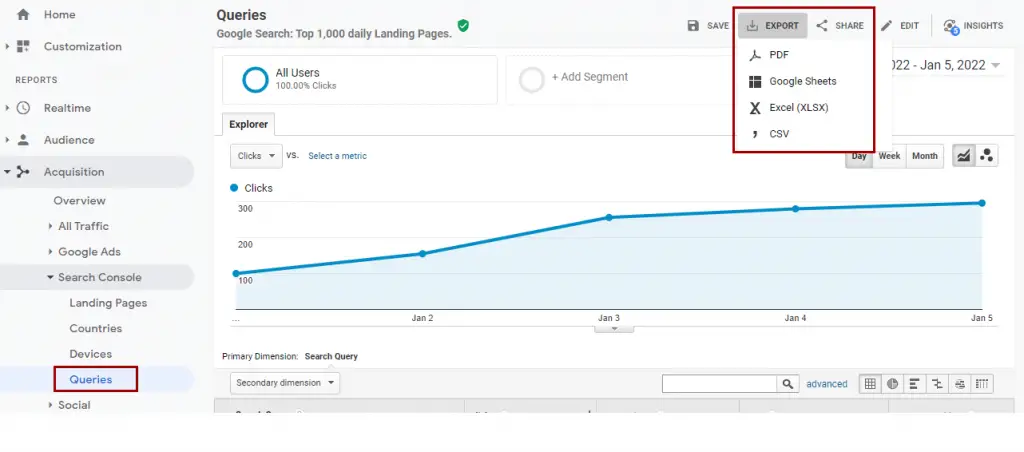
To pull a keyword report in Google Analytics 4 (GA4) you need to have your Google Search Console account connected with your GA4 account. Once that connection has been established, you can go to Reports > Acquisition Overview > View Google Organic Search Queries and then click on the “Share This Report” button at the top of the screen to choose how you want to save the pulled keyword report. You can choose “Share Link” or “Download File” to select between a PDF or CSV file.
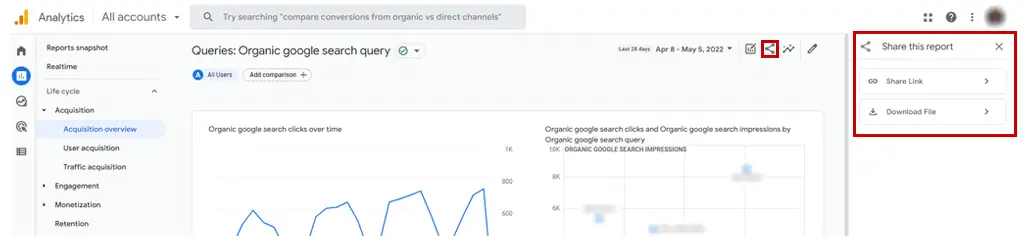
Now, you may be interested in learning how to get Google Analytics certification. If so, check out that linked guide to get the step-by-step instructions to get GA certified.
See, Track & Check Keywords In Google Analytics Summary
I hope you enjoyed this guide on how to see keywords in Google Analytics.
As you discovered, the basic method for using Analytics to check keywords has limited keyword performance data for SEO. You’ll typically see most of the tracked data coming in as (not provided) or (not set).
The better way for how to track keywords in Google Analytics is to connect your website property with your Search Console account. Once these two accounts are linked, you can view all keywords in Google Analytics and pull more detailed reports to assess your SEO performance.
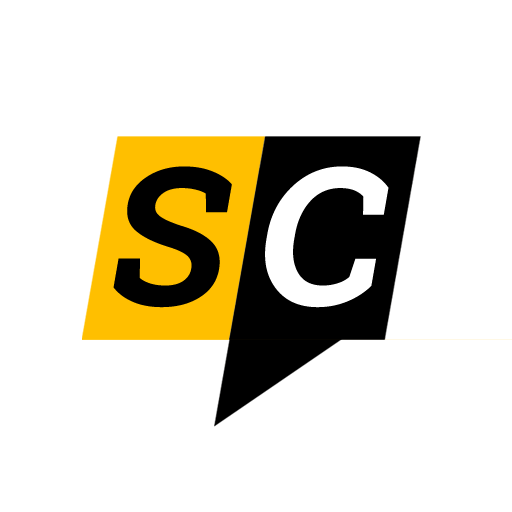
SEO Chatter is dedicated to teaching the fundamentals of search engine marketing to help marketers understand how to increase organic website traffic and improve search engine rankings.