This guide explains Google Analytics for Google Sites.
Below, you’ll find out what it is and how to add Google Analytics to Google Sites for tracking website traffic and usage data.
By following the steps on this page, you can automatically install the proper Google tag on your Google Site so it sends user data to your Google Analytics 4 (GA4) account.
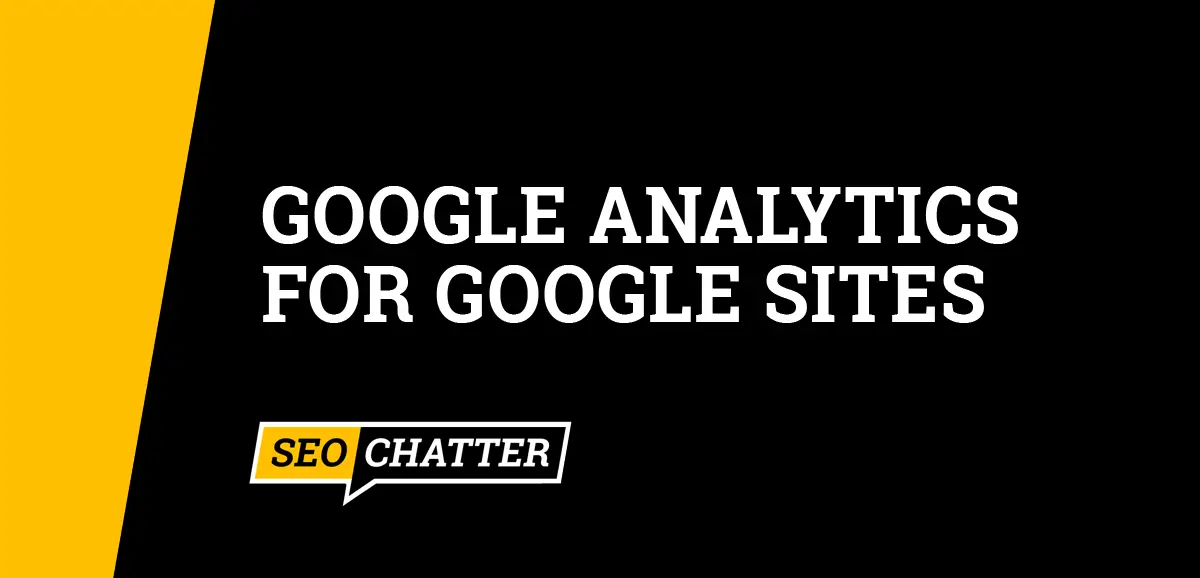
What Is Google Analytics for Google Sites?
Google Analytics for Google Sites is a web analytics service that provides traffic and usage data for Google Sites. This data is available by linking your Google Analytics account to your Google Site.
When the connection is made between Google Analytics and Google Sites, you can measure traffic and engagement across your website property to find out how users are getting to and interacting with your site.
How to Add Google Analytics for Google Sites
1. Sign In to Google Analytics
The first step for how to add Google Analytics for Google Sites is to sign in to your Google Analytics account here: analytics.google.com.
2. Get Your Google Analytics Property ID
After you’re logged into Google Analytics, you need to get your property ID. This can be found by clicking on the Admin button in the left sidebar menu, then selecting Property Settings. On the right side of the page, you’ll see your Google Analytics property ID. Click on the copy icon to copy the ID for use in a later step.
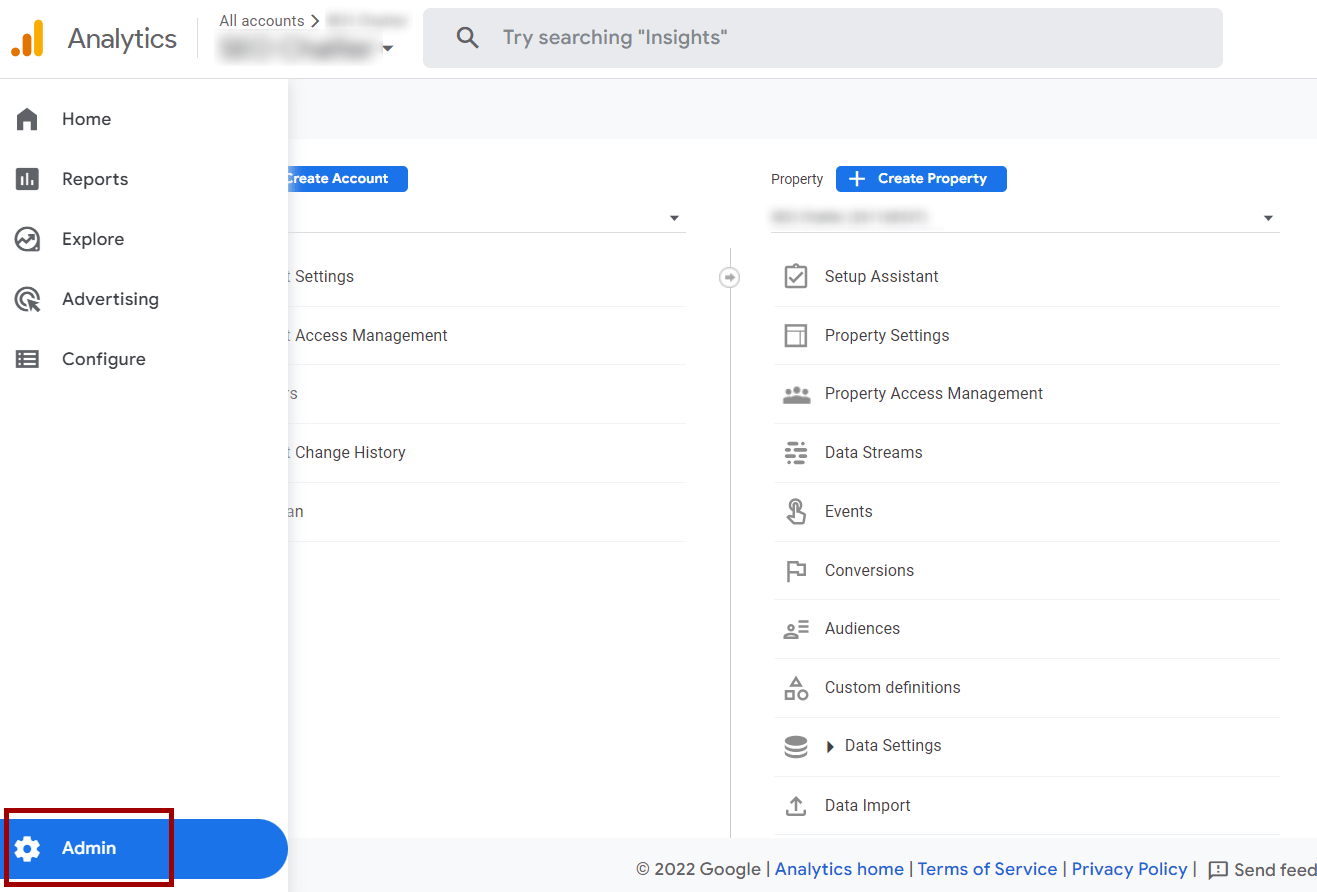
3. Go to Your Google Sites List
The next step of the process for how to set up Google Analytics for Google Sites is to go to your site list by visiting this link: sites.google.com.
4. Choose Your Google Site
Once you’re on the main Google Sites page, you need to choose the Google Site you want to connect to Google Analytics. This will open to the Google Site in your web browser so you can access the settings as explained in the next step.
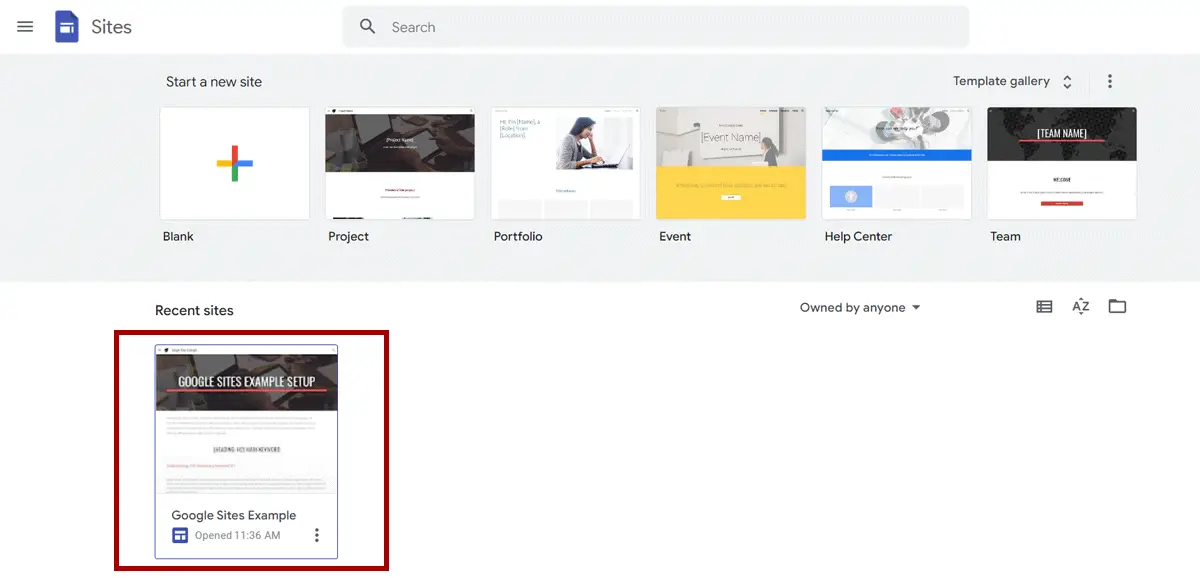
5. Open Your Google Sites Settings
Next, you need to click on the gear icon in the top navigation bar to open your Google Sites settings.
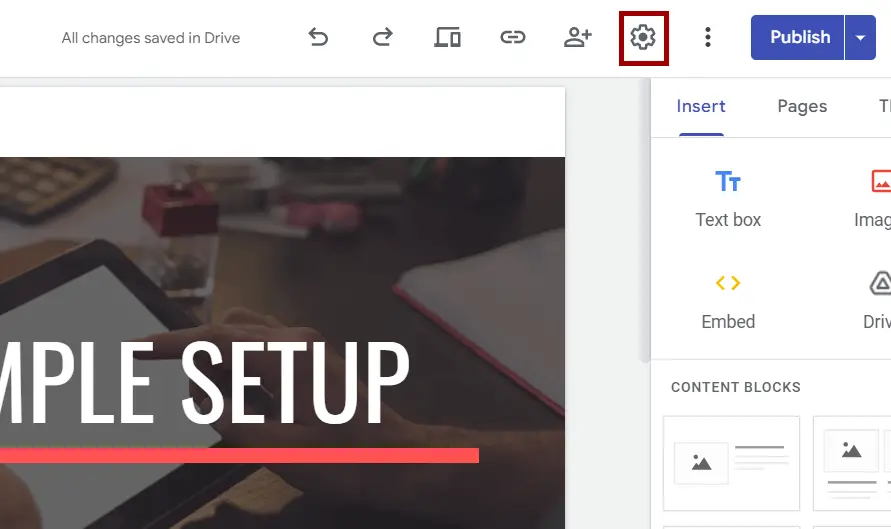
6. Click the Analytics Tab
In the Google Sites settings window, click on the Analytics tab. This will bring up the required fields to connect the Google Site to your Google Analytics account.
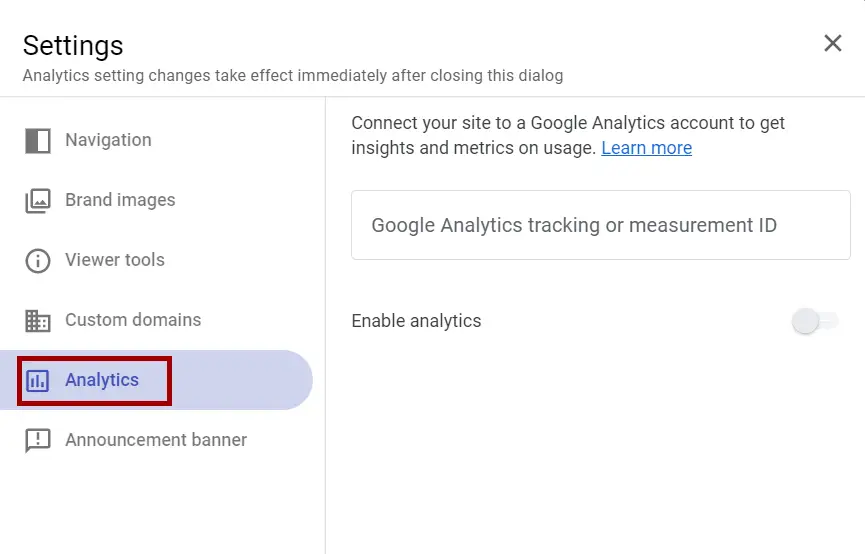
7. Enter Your Google Analytics Property ID
Next, you need to enter the Google Analytics property ID you copied in step 2 into the field that says “Google Analytics tracking or measurement ID”. You can right-click on the field and choose “Paste” to enter the property ID or use the keyboard command shortcuts CTRL + V on a PC or CMD + V on a Mac to paste the ID into the field.
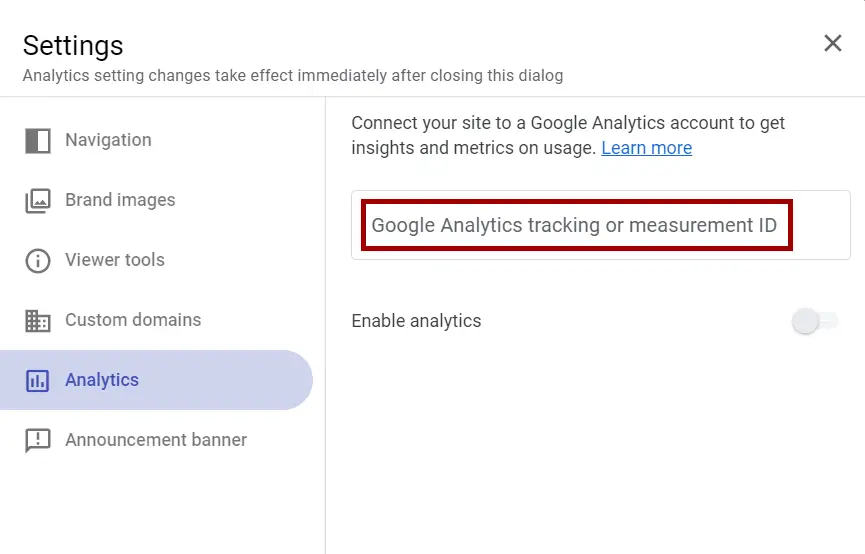
8. Enable Analytics
At this point in the process, you have the initial configuration set up to link your Google Analytics and Google Sites. However, the connection will not be made unless you toggle on the “Enable Analytics” switch. This step is required to insert the proper Google tag in the Google Site’s HTML code to get traffic insights and usage metrics.
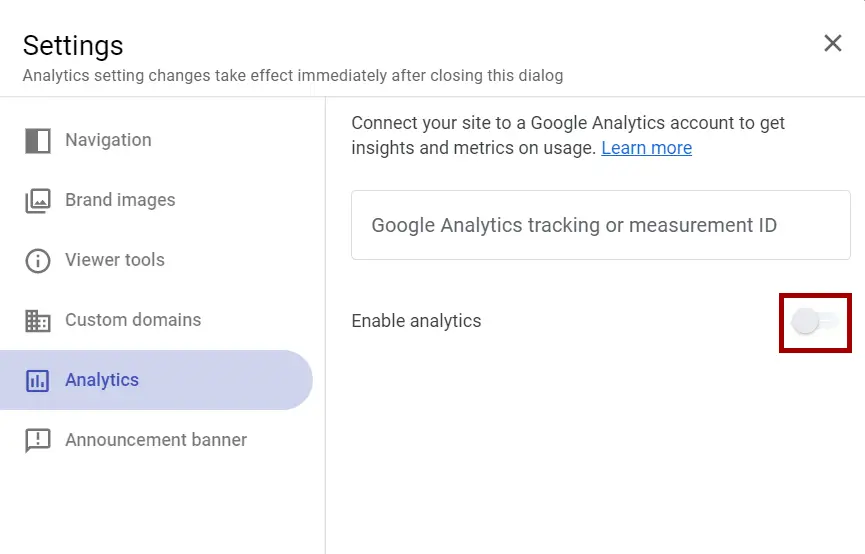
9. View Your Google Site’s Analytics Tracking Code
The settings you changed in the previous step for Google Analytics in your Google Site will automatically be saved. To verify that the tracking ID is installed and working, follow these additional steps:
- Click on the “View Published Site” button to open the site in a new browser window.
- Use keyboard command shortcuts CTRL + U on a PC or CMD + U on a Mac to view the HTML source code for the Google Site.
- Use keyboard commands CTRL + F or CMD + F to open the Find dialog box.
- Enter the Google Analytics property ID into the search field to find and verify the ID is in the HTML source code.
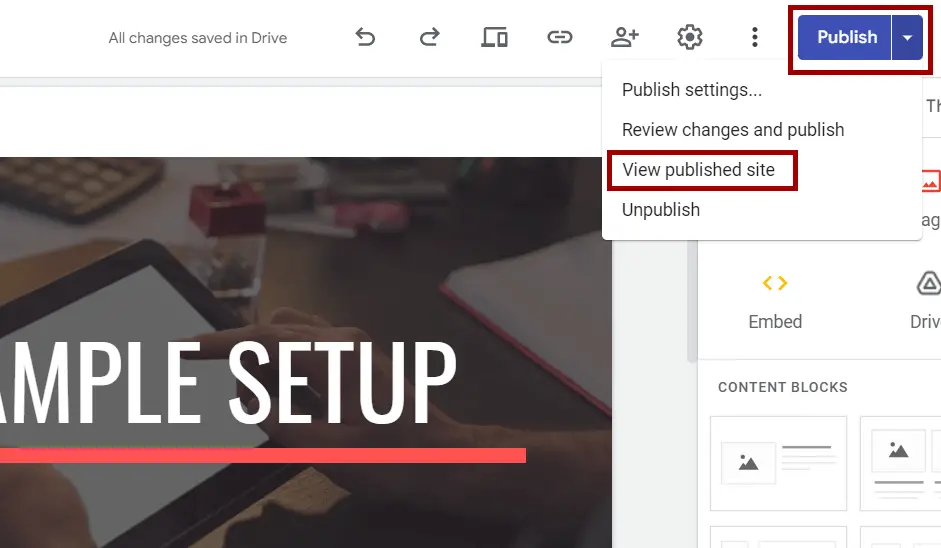
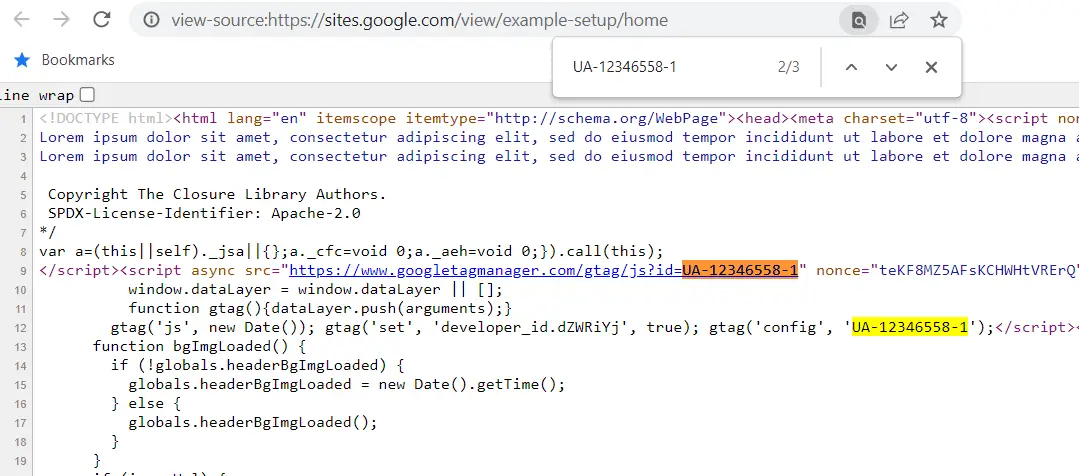
10. View the Analytics Data for Google Sites
The final step in the process is to view the Google Analytics data for your Google Site. It can take between 24 to 48 hours for traffic and usage data to appear for most reports in Google Analytics 4 (GA4). However, you should be able to see realtime data for the Google Site without having to wait. This data is located under the Realtime Reports section of your GA4 dashboard. If your Google Site has current traffic, you should see metrics on the Realtime Overview page.
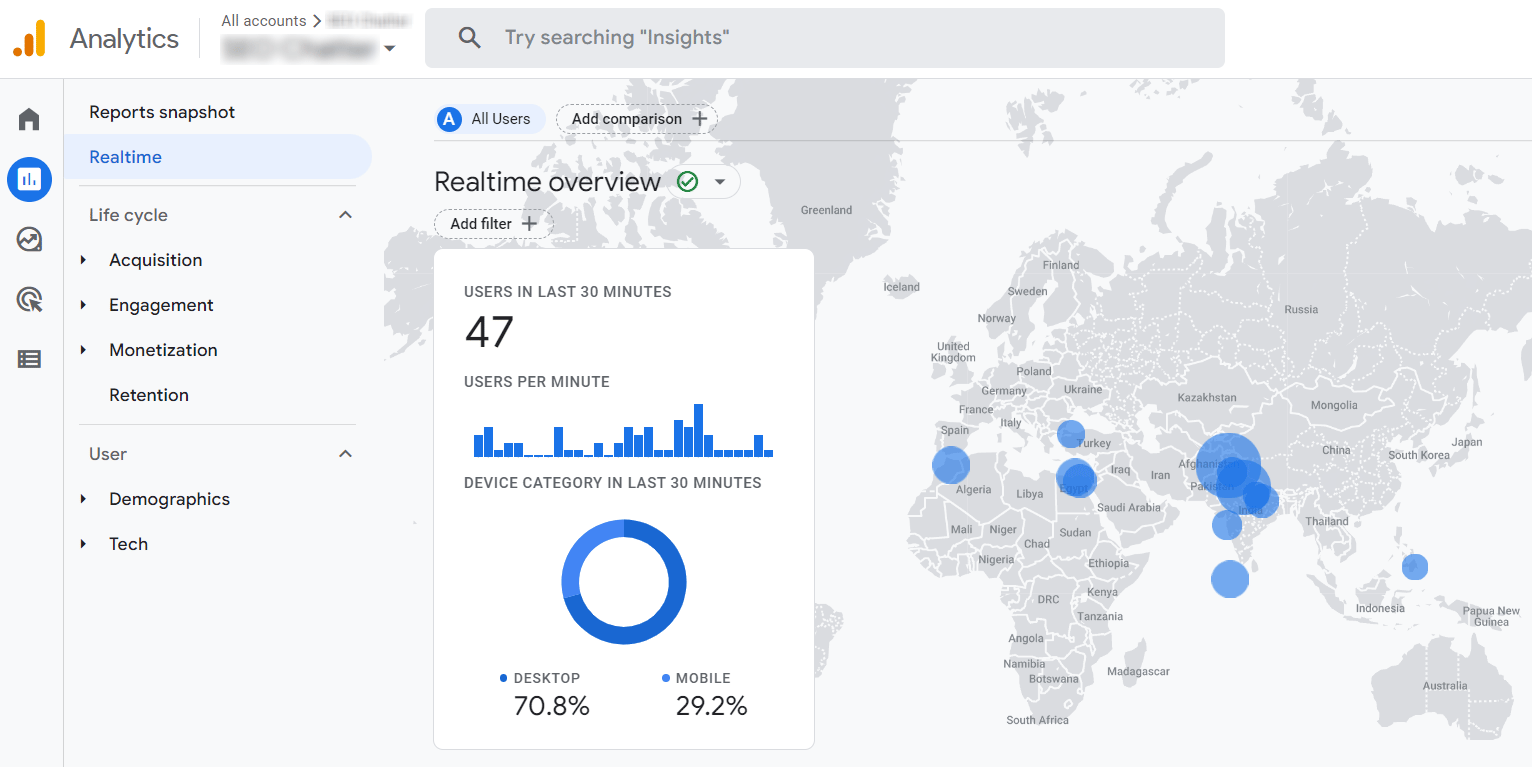
Is Google Site Analytics Free?
Google Site Analytics is free of charge for standard analytics data. The free Google Site Analytics plan allows you to process your organic and paid marketing data to gain valuable insights to help grow your business.
There’s also a paid Analytics 360 service that gives you access to advanced customization, scalable tools, and enterprise-level support if you need those types of upgrades for your Google Sites.
More Resources On Google Sites and Google Analytics
Now that you know how to use Google Analytics with Google Sites, you may be interested in learning more about these two Google products. Check out the resources below to get a deeper understanding of these services.
- SEO for Google Sites
- How Often Does Google Analytics Update?
- Google Analytics Pricing
Google Analytics for Google Sites Summary
I hope you enjoyed this guide on Google Analytics for Google Sites.
As you discovered, Google Analytics is a web analytics service that can be used for Google Sites free of charge. And the process for how to add Google Analytics for Google Sites only takes a few steps to set up to make the proper connection with the Google Analytics 4 (GA4) tracking ID tag. After that’s complete, GA4 will track website traffic and usage data for the Google Site,
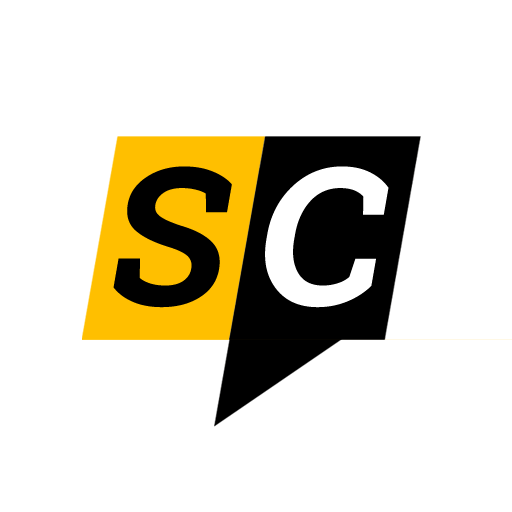
SEO Chatter is dedicated to teaching the fundamentals of search engine marketing to help marketers understand how to increase organic website traffic and improve search engine rankings.
