This guide explains how to create a Google My Business account.
Now called Google Business for short, this step-by-step tutorial will show you how to set up a Google Business account so you can create a new profile for your company that appears in the search engine as a Google listing for customers to find.
Below, you’ll be guided through the complete set up process to open a Google Business account; add your company’s details, location, website URL, and phone number; and complete the verification process.
Consider this your ultimate guide for how to create a Google Profile for business marketing and improved search engine optimization (SEO).
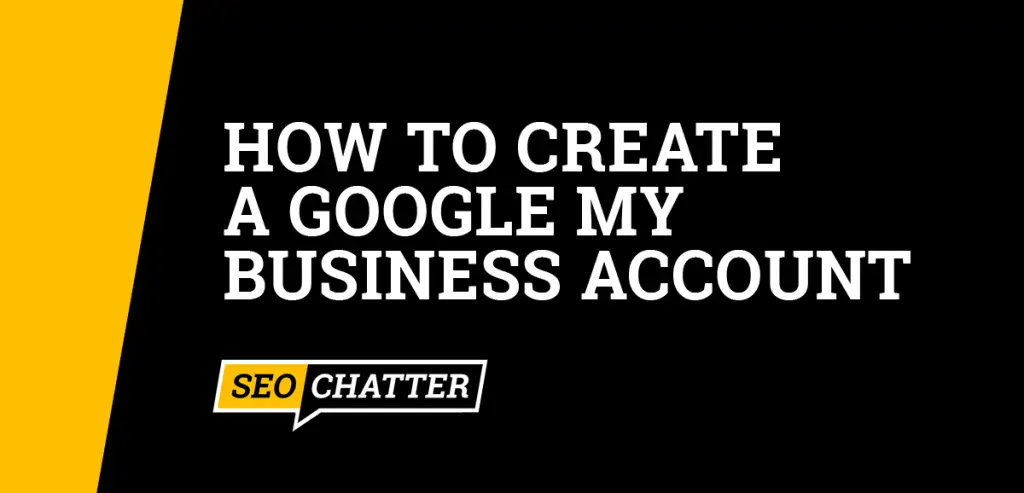
How to Create Google My Business Account
1. Sign In to Your Google Account
The first step for how to create a Google My Business account is to sign in to your existing Google account here: accounts.google.com. If you don’t have a current Google account or Gmail address, then sign up for a new account using your business email domain.
2. Create a New My Business Profile
The next step to set up a Google Business account is to create a new My Business Profile by visiting this link: business.google.com/create. Below, you’ll be guided through the step-by-step process to make a Google Profile for your business.
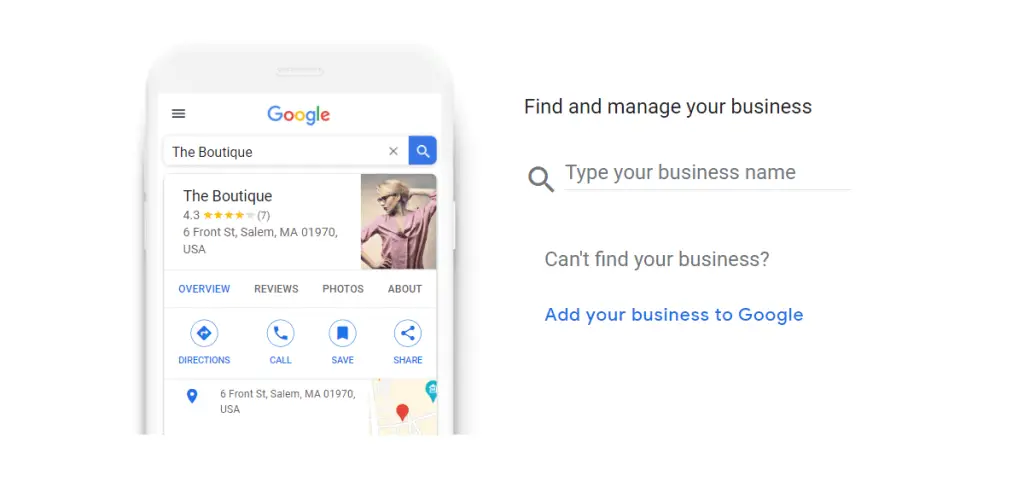
3. Enter Your Business Name
After you open a Google Business account, you can then begin setting up the individual business profile. In the search field, enter your business name to see if it already exists. Google may already have your business listed on its search engine based on the information it crawled on the Internet, reviews from other websites, or a previous customer adding your business to the Google platform on your behalf.
If you find your business listed on Google, then you can click on the Manage button to gain access to the listing. If your business is not listed yet, then follow the next step.
4. Add Your Business to Google
Businesses that are not already listed on Google can be added easily by clicking on the “Add Your Business to Google” link and typing in your business’s name. Next, you’ll need to choose a Google Business account type as explained below.
5. Choose a Business Account Type
There are three types of business categories you can select for your company when creating a new Google My Business Profile. Select all that apply, then click the “Next” button.
- Online Retail: Customers can purchase products through your website.
- Local Store: Customers can visit your business in person.
- Service Business: Your business makes visits to customers.
6. Add Business Hours
If your business has a storefront that’s staffed during business hours, then select “Yes” when prompted to add those hours to your Google Business account profile. Otherwise, select “No” to bypass this step of the process.
7. Add a Website URL
If your business has an existing website, then type in the website URL and then click on the “Next” button. If you don’t have a website set up yet, you can skip this step or choose the option to create a new website based on your business information during the account creation process.
Note: You can create a new Google My Business website at any time by going to:
- Select Edit Profile > Business information.
- Near the top, select the Contact tab.
- Under “New website,” select Get Started.
After you’re done completing the Google Business Profile set up, click on the “Finish” button.
8. Enter a Business Category
To help customers discover your business by its industry, enter at least one relevant business category. You can change this category and add more categories later from your profile account.
Note: You must choose a category that’s already listed on Google for businesses during this part of the process. You cannot create a new category for your business from this step. If you try to do that, you’ll get the following error message, “We didn’t understand your category. Please select from the suggestions that appear when typing.” However, you can create new services for your business after you complete the verification step below.
9. Enter a Business Address
Google My Business Profiles require a business address for approval and verification. If you don’t have an office location, then you can use your home address for this step. Your business location also allows your company to get listed on Google Maps and in the Local Map Pack for localized searches.
10. Enter a Phone Number
You may be prompted for a phone number based on the Google Business account type you selected. If so, enter a phone number for your business. You can also skip this step if your business doesn’t have a current phone number for customers to contact you.
11. Select a Verification Option
You can verify your new Google Business account now by choosing the email verification option. Otherwise, select “Other Options” and choose “Later”.
Note: If you do not verify your account now, you can still make edits to your business on Google but they will not be visible to customers until you complete the verification step.
12. Customize Your Business Profile
After you’ve verified your business, you’ll then be taken through the steps to customize your business profile on Google. Examples of profile updates include:
- Turning messaging on or off to communicate with customers.
- Adding a business description.
- Posting business hours.
- Uploading photos and videos.
Note: You can skip any of these customizations and come back to them later when you’re ready to set them up for your Google My Business Profile. I encourage you to check out this related guide on how to add keywords to Google My Business and this Google My Business Optimization Checklist. Those resources show you how to optimize your Business Profile for SEO to help it rank higher for relevant keywords to attract more qualified customers.
Additionally, studies show that GMB listings with at least 10 reviews get more search engine visibility. Also, if you ever need help from Google on setting up your listing, then check out this page on how to contact Google My Business for the available support options.
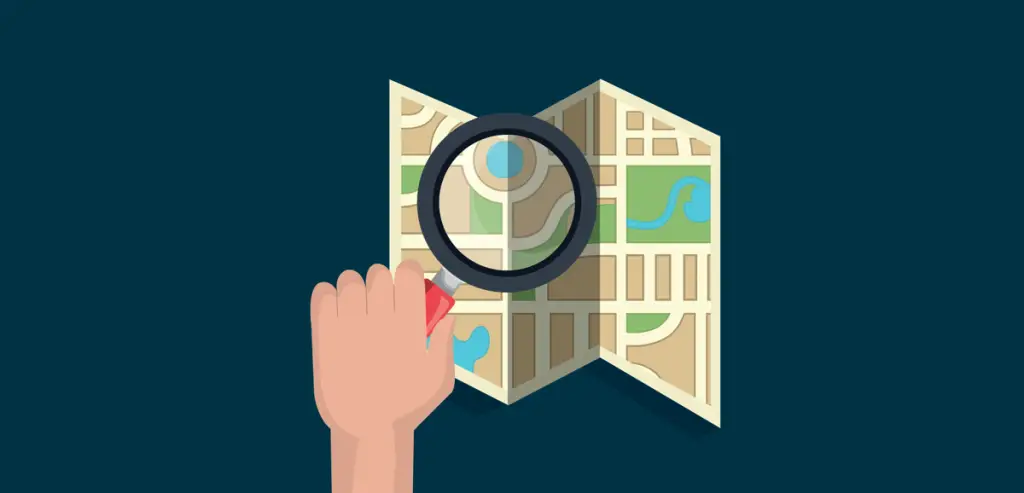
Benefits of a Making a New Google Account for Business
There are a number of benefits to making a new Google account for business as you’ll find out below. If you want to learn more about any of these advantages, then check out this other page that explains the top benefits of Google My Business Profile.
- Google My Business Is Free
- GMB Adds Your Business to Google Maps
- Google Business Profile Puts You In Local Pack Listings
- Google My Business Listings Give Higher Visibility Benefits
- GMB Creates Advantages with Customers
- Google Business Profile Lets People Leave Reviews
- Google My Business Ratings Increase Conversions
- GMB Photos Offer Many Benefits
- Google Business Profile Is an Official Website For Your Company
- Google My Business Is Free Advertising (Major Benefit)
- GMB Can Increase Website Traffic
- Google Business Profile Provides Customer Insight Benefits
- Google My Business Increases Brand Engagement
- GMB Helps People Find Your Storefront
- Google Business Profile Improves Search Engine Rankings
Now, if you want to create an email that uses your domain, then you’ll need to follow the instructions in this other guide on how to make Google Business email. It walks you through the steps for creating a branded email address for your company.
Create Google My Business Account Summary
I hope you enjoyed this guide on how to create a Google My Business account.
As you discovered, the process for how to set up a Google Business account includes several easy steps to make a Google account for business marketing and SEO purposes. As long as you have your company name, address, and email established, you can open a Google account for your business today by following the instructions on this page. After your Business Profile is created, you can always go back and add the other details of your company, such as a website URL, phone number, photos, etc, to your GMB listing.
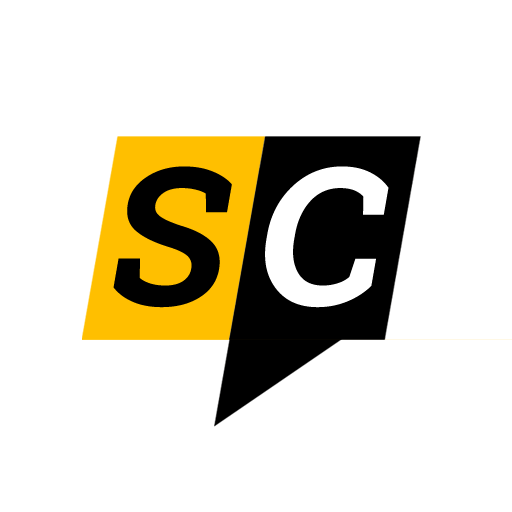
SEO Chatter is dedicated to teaching the fundamentals of search engine marketing to help marketers understand how to increase organic website traffic and improve search engine rankings.
