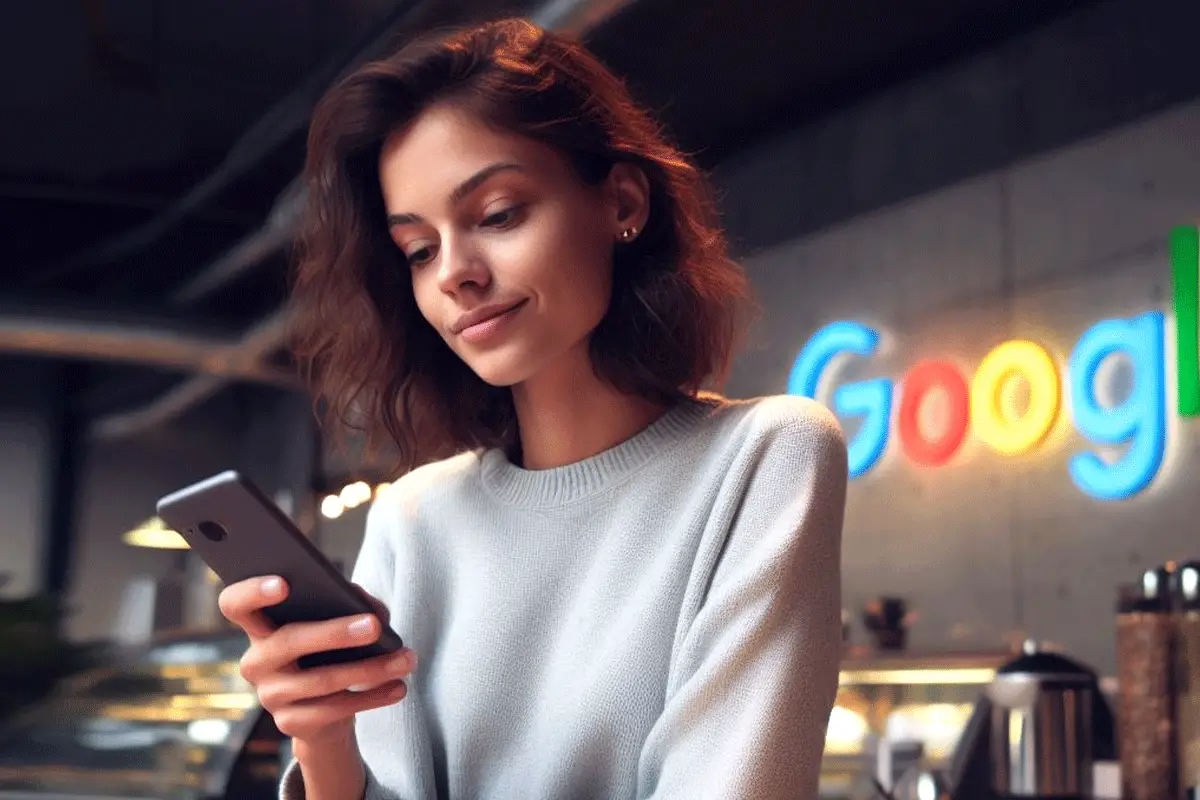This guide explains how to add social media links to a Google Business Profile (formerly Google My Business).
Below, you’ll find step-by-step instructions for putting social media profiles on your Google Business listing for customers to connect with your company on social platforms like Facebook, X (Twitter), LinkedIn, YouTube, Instagram, etc.
How to Add Social Media Links to Google Business Profile
1. Go to Your Google Business Profile
The first step for how to add social media links to a Google Business listing is to open your Google Business Profile. You can do this by navigating to google.com/business/ and clicking on the Manage Now button or by directly searching for your company in Google Search.
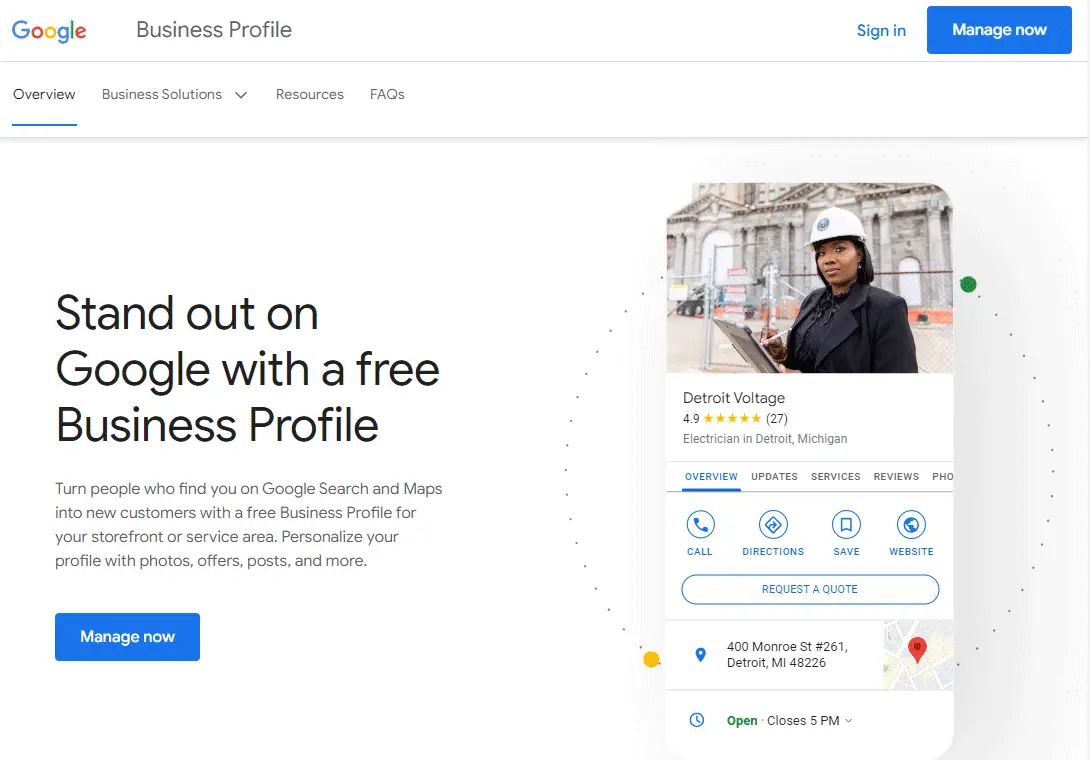
2. Click the Edit Profile Button
The next step for putting social media profiles on Google My Business is to click on the Edit Profile button. This will open up the settings to edit your profile’s listing information.
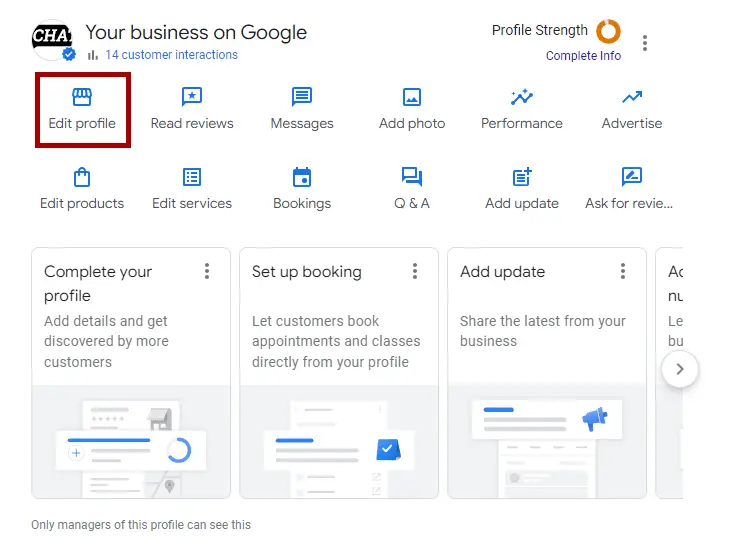
3. Select the Contact Tab
Next, you want to select the Contact tab that appears in the Edit Profile screen. This will give you access to the Social Profiles section where you can add your social media links.
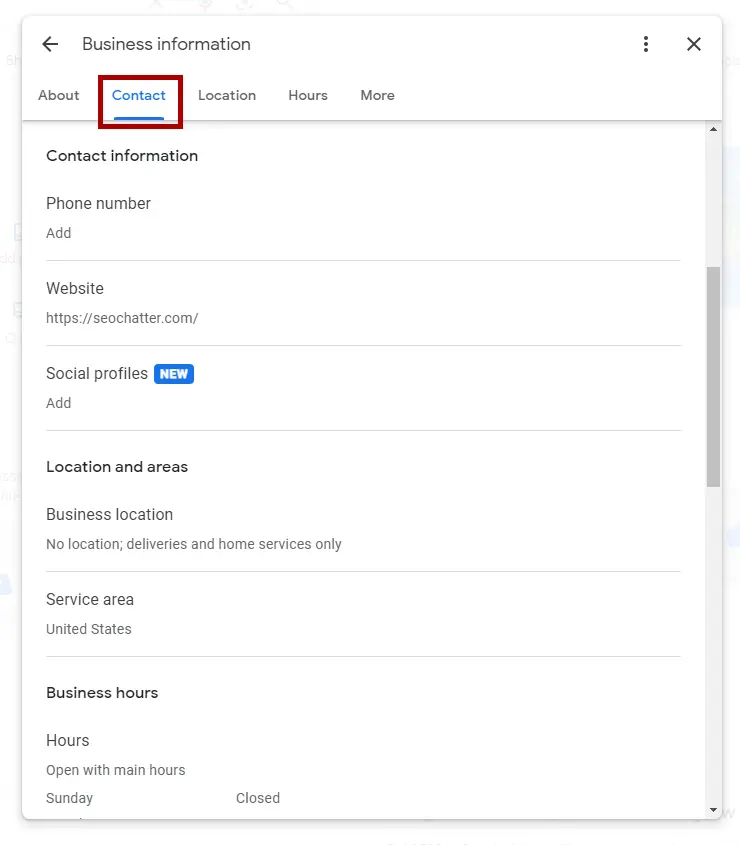
4. Click the Social Profiles Edit Icon
Next, navigate to the Socal Profiles section and hover over the word “Add” to make the Edit icon appear. Click on the Edit icon to bring up the option for adding social profiles to your Google Business listing.
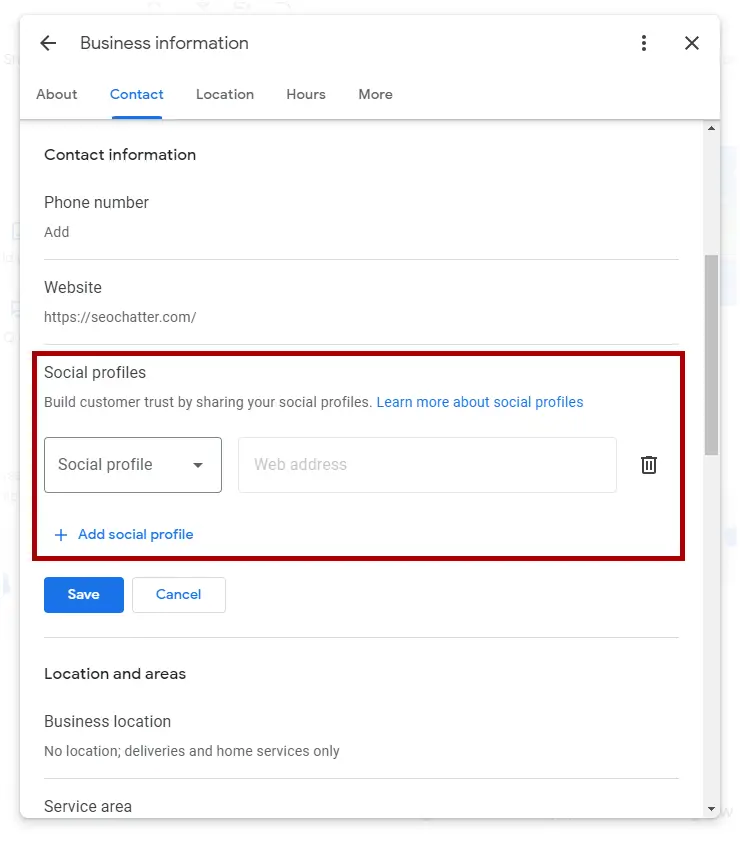
5. Choose a Social Media Profile to Add to the Google Business Listing
Next, click on the Social Profile dropdown menu to bring up a list of social media channels you can add to your Google Business Profile. You can choose between Facebook, Instagram, LinkedIn, Pinterest, Tiktok, Twitter (now called X), and YouTube.
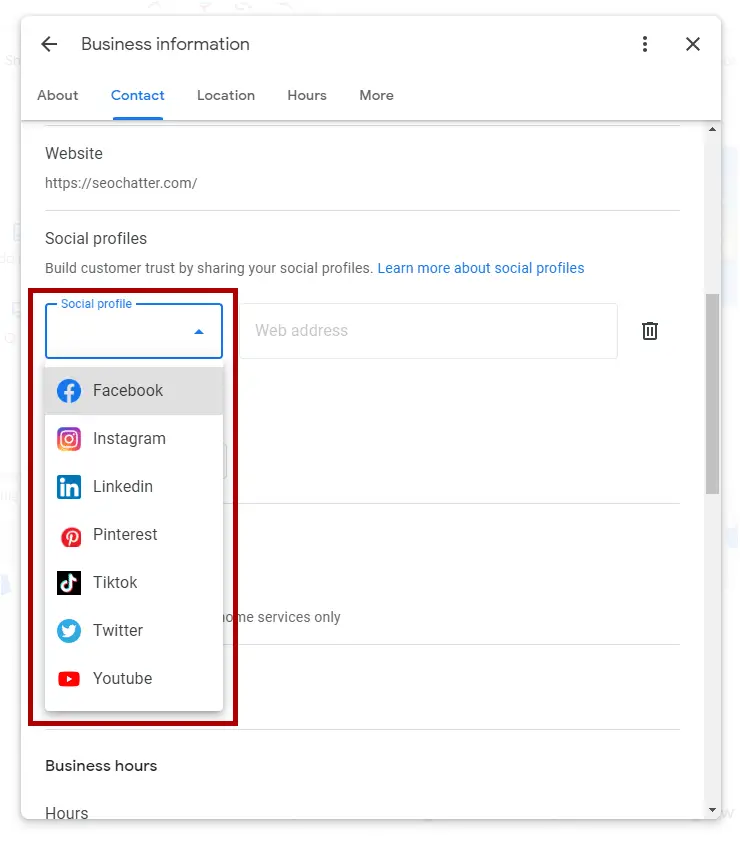
6. Add Social Media Profile Links
After you have selected a social media profile, add the link for it in the Web Address field. To add more social media profiles, click the Add Social Profile button.
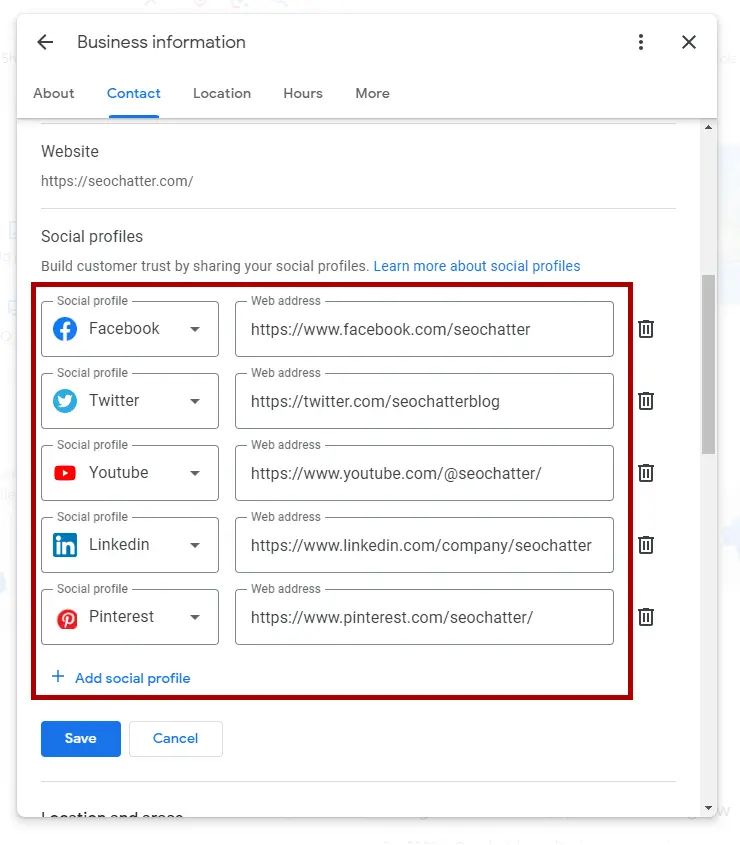
Note: Social media links must follow a specific format to be put on a Google My Business listing. If you encounter an error while adding the social media URL, consult the following table for the approved URL structure.
Social media links in Google Business Profile should respect the below formats.
| Social Profile | Format |
|---|---|
| https://www.facebook.com/{username} | |
| https://www.instagram.com/{username} | |
| https://www.linkedin.com/in/{username} https://www.linkedin.com/company/{username} | |
| https://www.pinterest.com/{username} | |
| TikTok | https://www.tiktok.com/{username} |
| X (formerly Twitter) | https://www.twitter.com/{username} |
| YouTube | https://www.youtube.com/channel/{username} https://www.youtube.com/user/{username} https://www.youtube.com/@{username} |
7. Click Save
Next, click the Save button to submit the newly added social media profile links to your Google Business Profile.
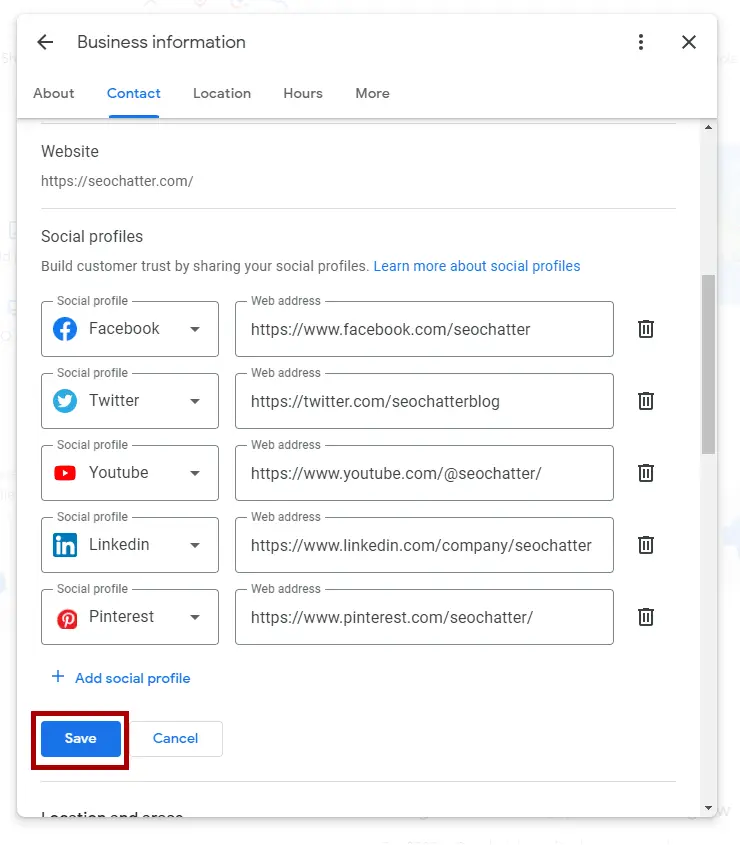
8. Wait for Changes to Take Effect
After you submit your social media profiles and links to your Google Business listing, you will encounter a notice that says: “Your edit is pending. It usually takes up to 10 minutes to be reviewed.”
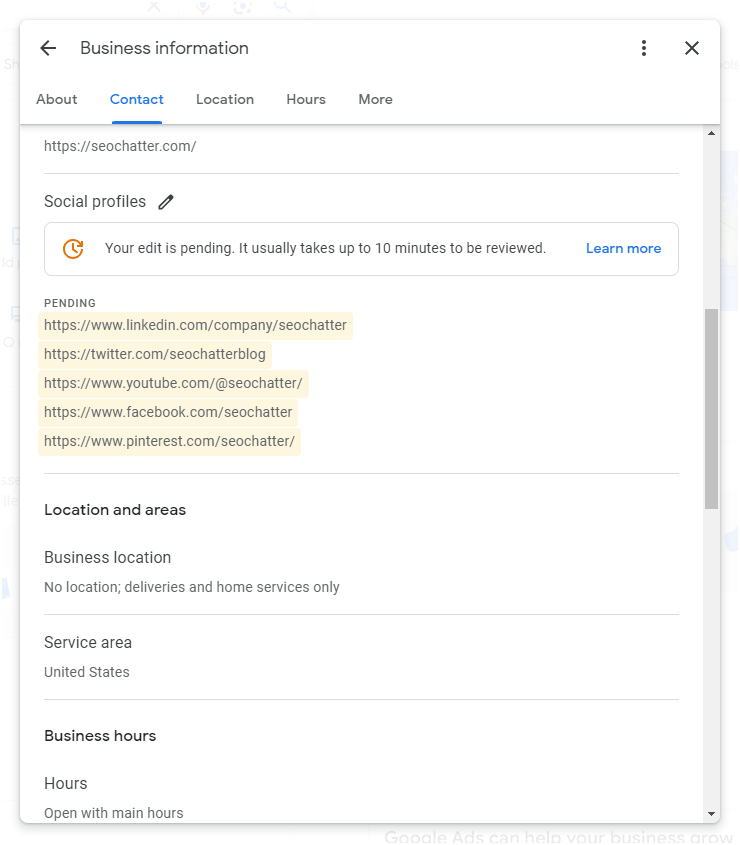
9. Check Edit Status
After 10 minutes, you can check the status of your social media profile edits by looking at your Google Business listing. If the edits are approved, the social media icons and their links will appear on your Google Business panel in Search.
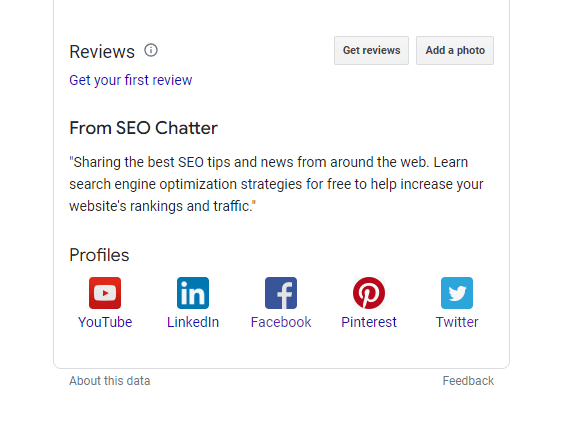
Understanding Edit Status
After you save your changes, your edits may show up as:
- Accepted (and viewable on your GMB listing)
- Pending
- Not approved
Accepted means Google approved your social media links and they appear on your Google My Business listing in Search.
Pending means Google needs to review your edits to ensure the information you provided is correct. It typically takes up to 10 minutes to review your edits. In some cases, the review may take up to 30 days.
Not Approved means Google is unable to confirm the accuracy of your proposed edit and it may not be accepted. If this happens, learn more about the guidelines for representing your business on Google.
10. Optimize the Rest of Your Google Business Profile
In addition to putting social media links on your Google Business Profile, you should also work on optimizing the rest of your listing for Google Search and Maps.
Use these guides to learn how to fully optimize your listing for search engine visibility:
Summary for Adding Social Media to Google Business Profile Listings
I hope you enjoyed this guide on how to add social media links to Google Business Profile listings.
As you discovered, the process for putting social media links on a Google My Business listing includes a few simple steps to access the Social Profiles section of your Google Business account and to insert the URLs. Once complete, you will see your social media links appear on your Google Business listing in Search.
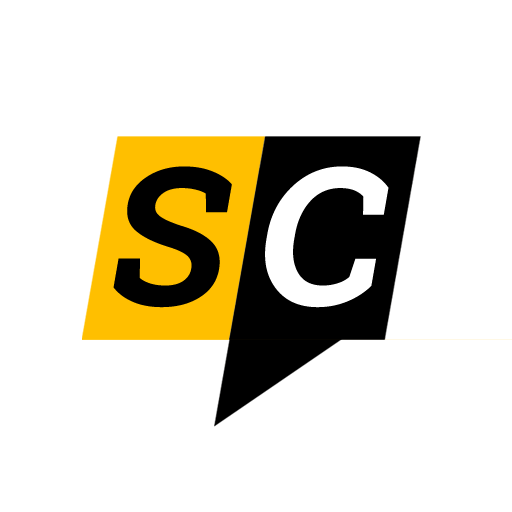
SEO Chatter is dedicated to teaching the fundamentals of search engine marketing to help marketers understand how to increase organic website traffic and improve search engine rankings.